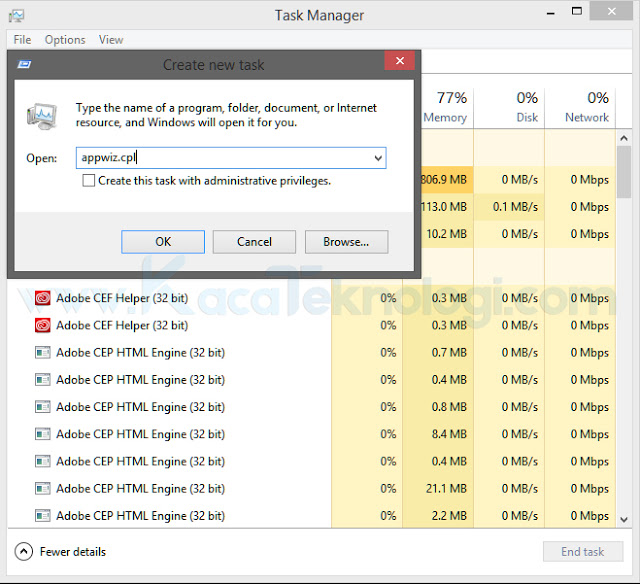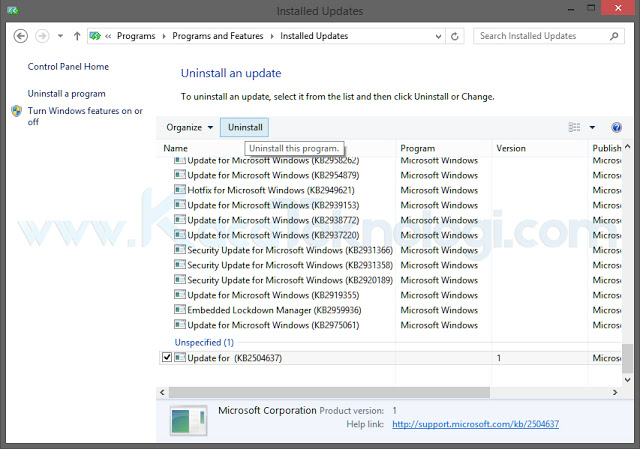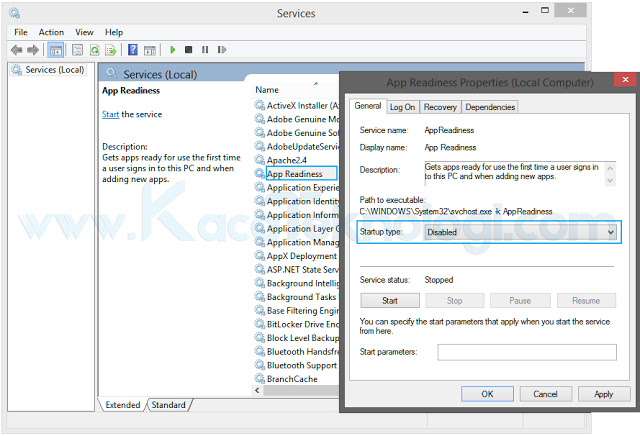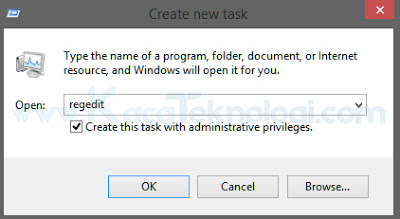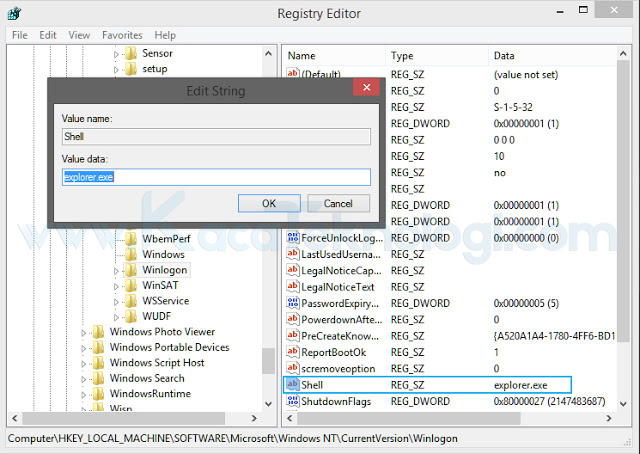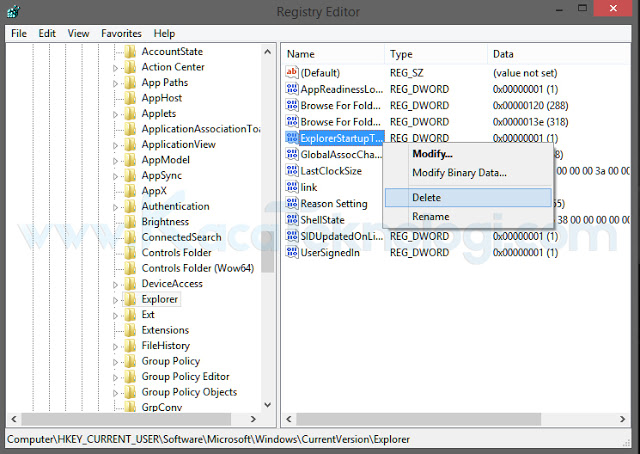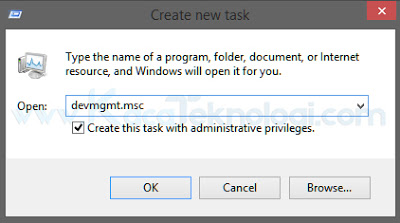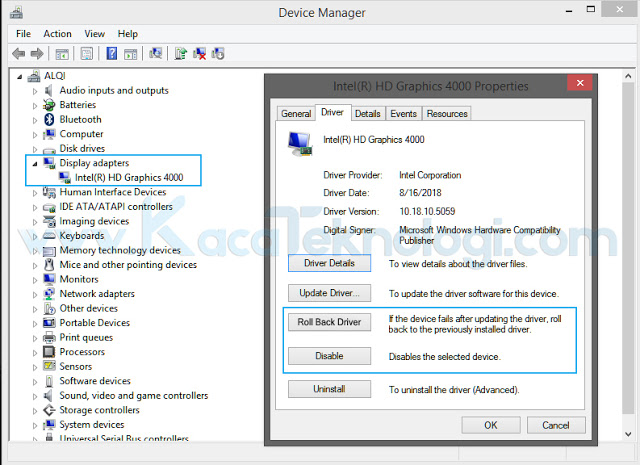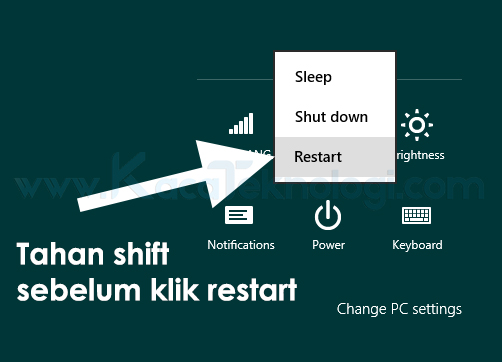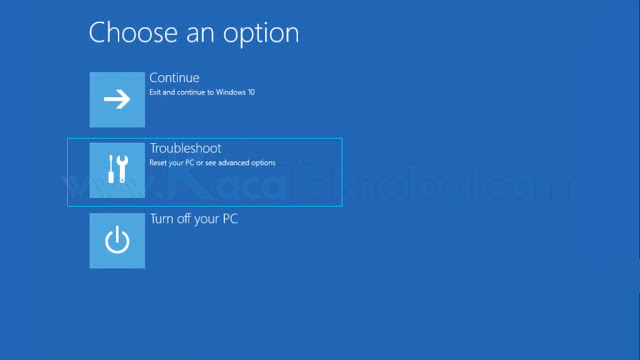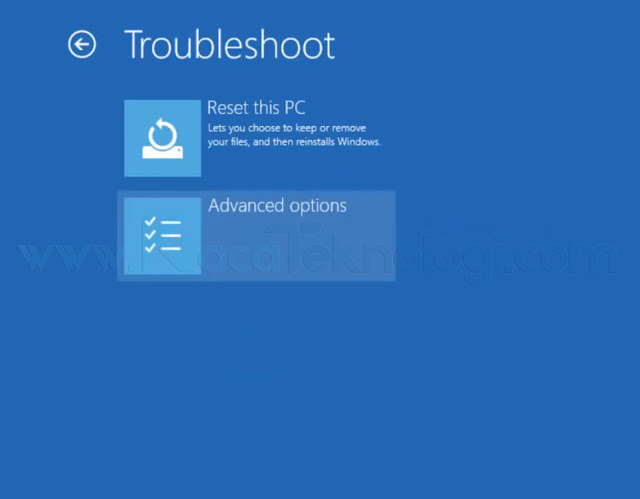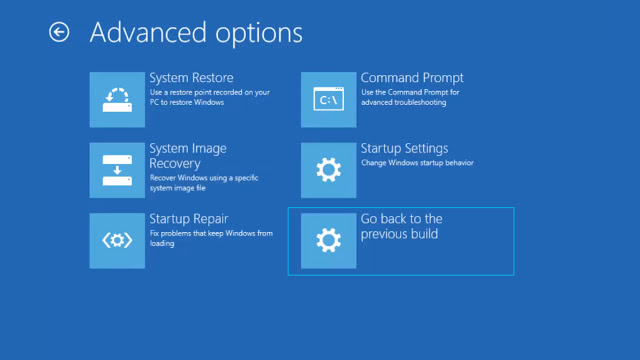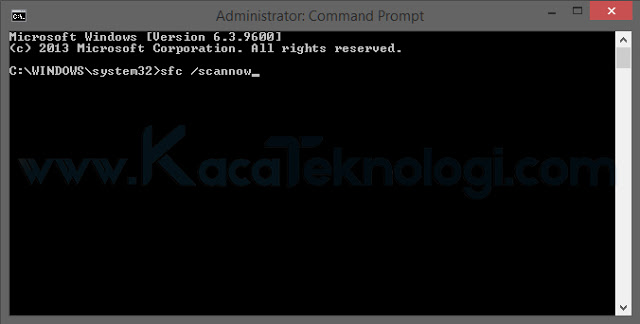Black screen merupakan permasalahan yang seringkali terjadi terutama bagi pengguna Windows. Hampir seluruh orang di dunia yang memiliki komputer / laptop pasti pernah mengalami masalah ini. Penyebabnya pun macam-macam ada yang disebabkan karena terinfeksi virus, gagal update Windows, terhapusnya file registry, dan masih banyak lagi yang akan saya jelaskan di bawah. Menurut data yang paling sering terjadi black screen adalah laptop Asus, Acer, Lenovo, HP, dan Dell.
Dalam mengatasi masalah black screen terutama kita harus mengetahui dulu penyebabnya, apakah karena software atau perangkat lunak komputer atau juga dapat disebabkan oleh kerusakan hardware atau perangkat keras komputer sehingga tidak dapat berjalan semestinya.
Baca Juga : [AMPUH] Cara Mengatasi Lupa Password Laptop atau PC Pada Windows 7/8/8.1/10
Black screen juga tidak memandang jenis atau versi Windows yang digunakan. Blackscreen dapat terjadi pada semua versi Windows dan juga dapat terjadi pada semua merek laptop / komputer. Namun, anda tidak perlu khawatir karena artikel ini akan membahas masalah tersebut secara menyeluruh sehingga anda tidak usah memikirkan versi Windows dan merek apa yang anda gunakan.
Sejarah dan Penyebab black screen ?
Sebenarnya masalah ini sudah terjadi dalam puluhan tahun kebelakang hal ini terbukti ketika pertengahan (1991) Ed Brown seorang teknisi di departemen IT The Coca-Cola Company di Atlanta , GA. Dia melaporkan bahwa perusahaan itu meluncurkan Windows 3.0 dan ketika pengguna mencoba untuk menjalankan aplikasi yang bernama WordPerfect yang terjadi adalah blackscreen.
Lalu masalah ini tetap berlanjut ke versi Windows selanjutnya seperti Windows 95 , Windows 98 , Windows 2000 , Windows ME , Windows XP , Windows Vista , Windows 7, Windows 8, Windows 8.1, dan Windows 10.
Hal ini terjadi dikarenakan sistem operasi yang tidak bisa melakukan proses booting sempurna dan juga dikarenakan adanya file-file sistem yang hilang. Adapun pada akhir 2009 Microsoft sendiri mengumumkan bahwa hal ini bisa saja terjadi dikarenakan malware. Di bawah ini merupakan penyebab blackscreen yang umum terjadi.
- Proses booting yang gagal.
- Adanya kerusakan file sistem yang disebabkan malware atau virus.
- Aplikasi yang baru anda install bukanlah aplikasi yang aman.
- Perangkat atau driver yang tidak cocok dengan komputer.
- Proses update Windows yang gagal.
- Mencoba menjalankan permainan yang memiliki spesifikasi tinggi.
- Terlalu banyak aplikasi yang berjalan di startup.
- Mencoba memasang tema yang tidak cocok.
- Kerusakan hardware seperti monitor, VGA, RAM, baterai CMOS dan perangkat keras lainnya.
Setelah anda mengetahui penyebab-penyebab blackscreen seperti yang sudah dijelaskan di atas, anda bisa ingat-ingat lagi hal apakah yang menyebabkan blackscreen pada PC anda ? apakah blackscreen terjadi setelah install aplikasi ataukah anda baru saja menjatuhkan laptop anda sehingga monitor pun rusak.
Baca Juga : Cara Memperkecil Ukuran Video dan Kualitas Tetap HD
Saya sarankan jika penyebabnya dikarenakan virus atau aplikasi anda bisa coba untuk menghapus aplikasi yang baru saja anda install tersebut. Adapun jika penyebabnya dikarenakan kerusakan hardware anda bisa langsung saja pergi ke tempat servis komputer kecuali jika memang anda bisa memperbaikinya sendiri.
Memperbaiki laptop black screen
1. Hapus Aplikasi yang Mencurigakan
Pertama, anda haruslah menghapus aplikasi-aplikasi yang menurut anda mencurigakan. Memangnya bisa menghapus aplikasi ketika black screen ? tentu saja bisa. Perhatikan langkah-langkah di bawah ini…
- Ketika anda sudah masuk desktop anda bisa tekan CTRL + ALT + DEL → Task Manager dan nanti otomatis akan muncul Task Manager.
- Pada saat anda mengakses Task Manager anda bisa klik File → Run new task dan ketikkan appwiz.cpl dan nanti akan muncul Program and Features. Kemudian anda bisa menghapus aplikasi yang menurut anda mencurigakan dengan klik uninstall.
- Setelah anda selesai menghapus aplikasi yang mencurigakan anda bisa mulai ulang PC anda.
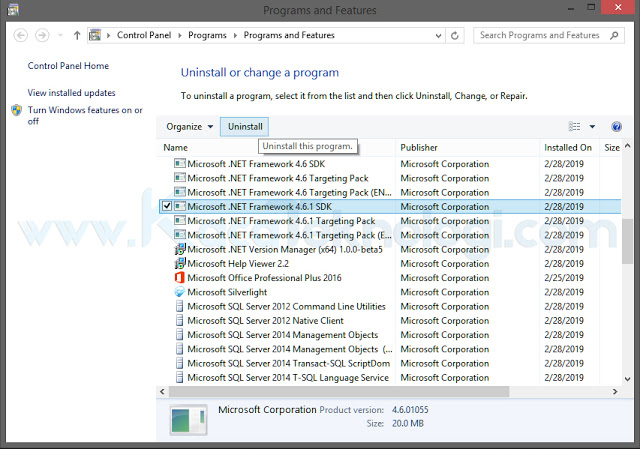 |
| Gambar hanya contoh saja. |
2. Hapus File Update Windows
Jika blackscreen terjadi dikarenakan anda baru saja melakukan update yang bersifat online maka anda perlu untuk menghapus file tersebut.
- Masih lakukan hal yang sama seperti langkah no 1 di atas. Lakukan sampai anda bisa mengakses Program and Features.
- Kemudian, anda bisa lihat sebelah kiri ada teks yang bertuliskan “View installed updates” dan klik sehingga anda akan melihat daftar file update Windows dan anda bisa hapus file update tersebut. Biasanya file update bertuliskan seperti KB3102810, KB2982791, KB2975719, KB2919355, KB2785094 sesuai versi Windows yang anda gunakan. Untuk mengetahui jenis file update Windows anda bisa mencarinya di sini → Microsoft Official Site.
- Setelah itu, anda bisa mulai ulang kembali PC anda.
3. Menonaktifkan Fitur App Readiness
Jika cara di atas masih belum bisa menyelesaikan masalah anda, kemungkinan cara ini bisa bekerja. Anda harus menonaktifkan fitur App Readiness karena fitur ini dapat melakukan proses updating secara terus menerus bahkan tanpa sepengetahuan pengguna. Fitur ini juga terkadang dapat memperlambat proses booting PC anda. Adapun cara menonaktifkannya adalah sebagai berikut…
- Tidak berbeda jauh dengan cara di atas. Anda masih masuk ke Task Manager dan lakukan hal yang sama seperti bagian pertama no 2. Hanya saja appwiz.cpl diganti dengan services.msc.
- Anda bisa langsung mencari fitur App Readiness kemudian klik dua kali dan ganti Startup type menjadi Disabled → Apply → kemudian klik OK.
- Seperti biasa, mulai ulang PC anda.
4. Konfigurasi Ulang File Registry
File registry pada sistem Windows bisa saja berubah value nya oleh karena itu Windows tidak dapat bekerja dengan baik dan alhasil terjadilah blackscreen.
- Anda harus melakukan perubahan value pada file registry. Cara mengaksesnya masih sama anda harus masuk ke Task Manager → New Task → ketikkan regedit → centang kotak kecil yang bertuliskan “Create this task with adminsitrative privileges” untuk mengakses mode administrator.
- Setelah anda masuk ke menu Registry Editor anda bisa masuk kembali ke folder HKEY_LOCAL_MACHINE → SOFTWARE → Microsoft → Windows NT → Current Version → Winlogon → cari file Shell → klik dua kali file Shell → ubah value menjadi explorer.exe → klik OK.
- Masih di Registry Editor sekarang masuk ke HKEY_CURRENT_USER → SOFTWARE → Microsoft → Windows → Current Version → Explorer. Lalu hapus file yang bernama “ExplorerStartupTraceRecorded”.
- Mulai ulang PC anda.
5. Roll Back atau Disable Driver Baru
Apakah anda baru saja memasang sebuah driver baru ? Jika iya, maka anda harus melakukan Roll Back atau mungkin menonaktifkan driver baru tersebut. Coba anda ingat-ingat kembali driver apa saja yang baru anda install ?
Silakan mulai ulang PC anda.
- Untuk masuk ke menu Device Manager masih sama anda masuk ke New Task kembali dan ketikkan devmgmt.msc. Atau juga, anda bisa masuk safe mode terlebih dahulu dan lakukan hal yang sama.
- Silakan cari Display adapters → pilih dan klik dua kali driver yang baru di install / update → masuk ke tab driver → pilih Roll Back Driver / Disable → OK. Jika dirasa anda memasang driver selain Display adapters maka saya sarankan anda turut melakukan hal yang sama kepada driver tersebut. Saya sarankan juga lebih baik anda melakukan Roll Back Driver karena menurut saya cara ini lebih aman dibandingkan Disable driver. Kecuali jika driver yang dinonaktifkan bukanlah driver utama Windows.
- Mulai ulang PC anda.
Baca Juga : [SOLVED] Cara Ampuh Mengembalikan File Komputer yang Terhapus / Hilang Permanen Pada Windows 7/8/8.1/10
6. Perbaiki Melalui Menu Troubleshoot
Jika anda adalah pengguna Windows 8 ke atas. Maka cara ini juga bisa anda coba, anda harus masuk ke Windows Startup Settings dan melakukan beberapa konfigurasi lainnya. Seperti yang akan dijelaskan di bawah..
- Untuk yang pertama, sebelum anda masuk ke menu Troubleshoot anda harus menahan shift terlebih dahulu ketika akan melakukan proses restart.
- Maka nanti akan muncul pilihan seperti gambar di bawah dan anda bisa pilih Troubleshoot → Advanced Options → Go back to the previous build / version.
- Kemudian anda akan diminta untuk memilih akun. Pastikkan anda memilih akun administrator dan setelah itu masukkan kata sandi akun anda.
- Ketika proses selesai maka Windows akan memulai pada versi Windows sebelumnya dan otomatis blackscreen akan hilang.
7. Gunakan Alat Pemeriksa File Sistem
Microsoft sudah menyediakan alat untuk memeriksa file sistem apakah terdapat kerusakan atau tidak ? Jika terdapat kerusakan maka Windows otomatis akan memperbaiki kerusakan tersebut.
- Caranya anda masuk ke cmd dengan mode administrator. Masih sama dengan masuk ke Task Manager → New Task → ketikkan cmd → centang kotak kecil yang bertuliskan “Create this task with adminsitrative privileges”.
- Anda akan masuk ke cmd (Command Prompt) dan ketikkan perintah sfc /scannow. Lalu tunggu proses sampai 100% . Perintah sfc /scannow akan memindai semua file sistem yang dilindungi dan menggantikan file rusak dengan salinan cache yang berada di folder terkompresi di %WinDir%System32dllcache. Pleceholder %WinDir% mewakili folder sistem operasi Windows. Misalnya seperti, C:Windows.
- Setelah proses scanning selesai maka akan muncul pesan-pesan berikut
- Windows Resource Protection didn’t find any integrity violations (Tidak menemukan kesalahan).
- Windows Resource Protection found corrupt files and successfully repaired them. Details are included in the CBS.Log windirLogsCBSCBS.log. For example C:WindowsLogsCBSCBS.log (Menemukan kesalahan dan berhasil diperbaiki)
- Windows Resource Protection found corrupt files but was unable to fix some of them. Details are included in the CBS.Log windirLogsCBSCBS.log. For example C:WindowsLogsCBSCBS.log (Menemukan kesalahan namun gagal untuk diperbaiki) jika hal ini terjadi maka anda harus memperbaikinya secara manual. Anda bisa lihat caranya di sini → Memperbaiki file yang hilang atau rusak secara manual.
8. Install Ulang PC Anda
Sudah banyak artikel yang beredar di internet dari ribuan bahkan jutaan artikel membahas tentang install ulang. Memang betul jika cara di atas semua sudah di coba namun masih saja belum berhasil maka ini adalah cara satu-satunya yang dapat anda lakukan pastinya anda harus melakukan bakcup terlebih dahulu dengan mengakses explorer seperti yang sudah dijelaskan di atas dan copy file anda ke perangkat penyimpanan lain. Namun, anda juga bisa mencoba System Restore, System Image Recovery, Startup Repair yang bisa anda baca dokumennya di sini → Microsoft Support.
Namun menurut saya cara yang sudah dijelaskan di atas sudah cukup untuk mengatasi masalah blackscreen. Jadi pastikkan anda melakukannya sama persis dengan yang dijelaskan pada artikel ini. Karena sebenarnya masalah blackscreen bukanlah masalah yang serius dan hal ini pasti bisa teratasi terkecuali jika blackscreen dikarenakan kerusakan hardware dan anda mau tidak mau harus mengganti atau memperbaiki kerusakan hardware tersebut.
Selesai sudah Cara Mengatasi Laptop / Komputer Blackscreen Pada Windows saya harap tutorial kali ini dapat membantu permasalahan anda. Tinggalkan komentar jika terdapat hal yang tidak dimengerti dan bagikan artikel ini jika menurut anda membantu agar orang lain dapat mengatasi masalah yang sama.