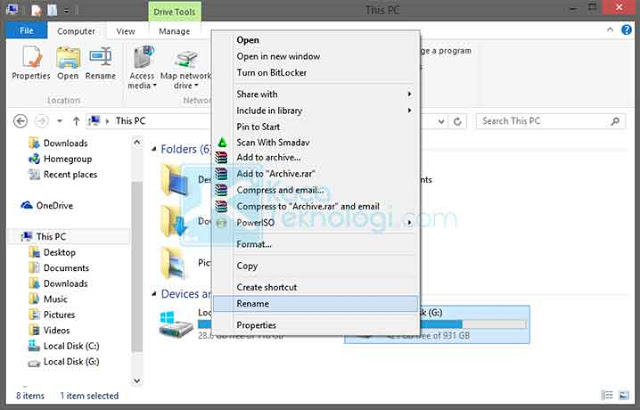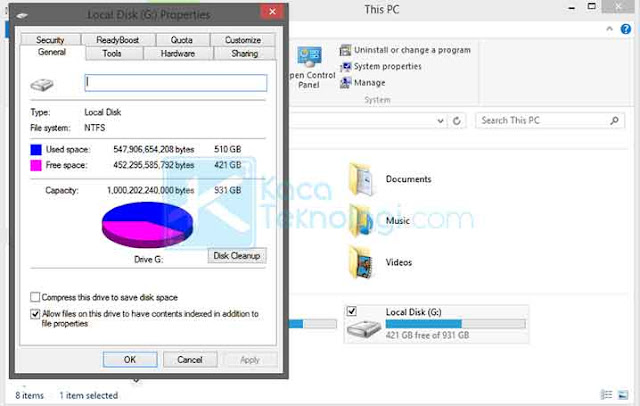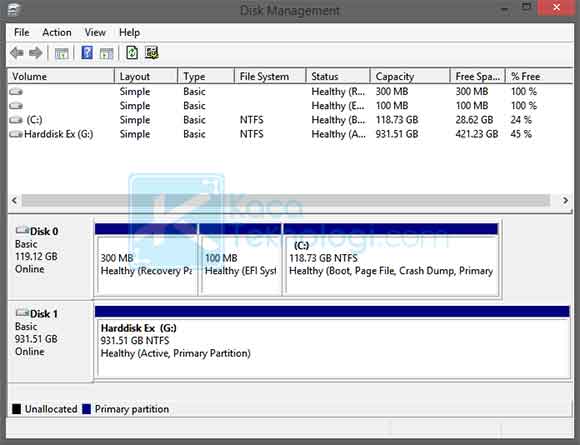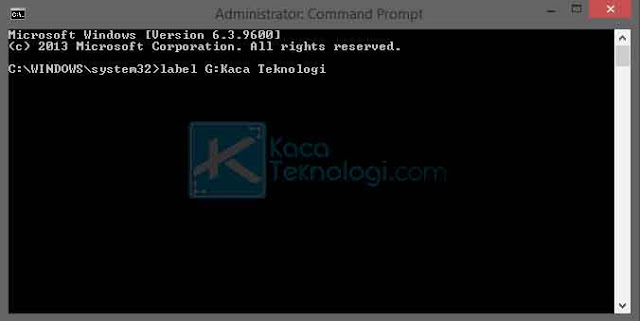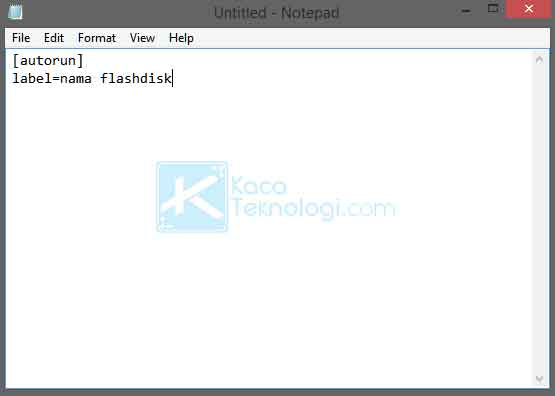KacaTeknologi.com –5 Cara Mengganti Nama Flashdisk di Windows 7 8 dan 10 Terbaru Flashdisk merupakan media penyimpanan offline yang banyak digunakan oleh pengguna komputer. Selain bentuknya yang kecil, flashdisk juga mampu menyimpan data dengan ukuran yang besar. Selain itu terdapat media penyimpanan offline yang dapat menampung ukuran data lebih besar yaitu harddisk eksternal.
Secara umum flashdisk dan harddisk eksternal memiliki peran yang sama. Hal yang membedakan antara flashdisk dan harddisk eksternal hanyalah bentuk dan daya tampung. Pada sistem operasi Windows biasanya setiap drive memiliki nama sendiri, contohnya seperti Local Disk (C:).
Hal ini juga berlaku bagi flashdisk atau harddisk eksternal yang terhubung pada komputer dengan menggunakan nama default. Meskipun demikian, Anda dapat mengubah nama default flashdisk menjadi nama yang Anda inginkan.
Lantas bagaimana sih cara mengganti nama flashdisk biar keliatan lebih cantik? berikut ini adalah artikel tentang 5 Cara Mengganti Nama Flashdisk di Windows 7 8 dan 10 Terbaru
Baca Juga : 5 Metode memindahkan data di flashdisk
5 Cara Mengganti Nama Flashdisk di Windows 7 8 dan 10 Terbaru
1. Menggunakan Fitur Rename
- Pastikan flashdisk sudah terhubung dengan komputer Anda.
- Buka File Explorer pada Windows.
- Selanjutnya, klik kanan pada flashdisk / drive yang ingin Anda ganti namanya.
- Kemudian, pilih Rename dan langsung sesuaikan saja nama flashdisk-nya.
- Tekan Enter untuk menyimpan perubahan.
2. Menggunakan Menu Properties di File Explorer
- Silakan buka File Explorer pada Windows.
- Selanjutnya, klik kanan pada flashdisk.
- Pilih menu Properties.
- Pada tab General, silakan masukkan nama flashdisk Anda yang baru.
- Klik Apply lalu klik OK untuk mengkonfirmasi perubahan.
3. Melalui Aplikasi Disk Management
- Silakan masuk ke menu pencarian pada Windows.
- Ketikkan “Disk Management” pada menu pencarian kemudian buka aplikasinya.
- Selanjutnya, klik kanan pada flashdisk yang ingin diganti namanya kemudian pilih Properties.
- Pada kolom nama di tab General, ketikkan nama flashdisk yang Anda kehendaki lalu klik Apply kemudian klik OK.
- Nama flashdisk akan otomatis tergantikan.
4. Menggunakan Command Prompt (CMD)
-
- Untuk yang pertama silakan buka menu pencarian Windows.
- Selanjutnya ketikkan “CMD“.
- Klik kanan pada CMD dan pilih Run as administrator.
- Apabila CMD berhasil dibuka, ketikkan syntax di bawah ini:
-
- Catatan 1: Ganti huruf G dengan letter drive flashdisk Anda yang bisa dilihat di file explorer.
- Catatan 2: Ganti tulisan Kaca Teknologi dengan nama flashdisk Anda sendiri.
- Setelah itu, tekan enter dan tunggu beberapa saat sampai sistem merespon perubahan.
- Silakan cek kembali nama flashdisk Anda.
5. Menggunakan File Autorun.inf untuk Mengatasi Nama Flahsdisk / Harddisk yang Tidak Bisa Diganti
Seringkali terdapat masalah mengenai tidak bisa terubahnya nama flashdisk / harddisk pada komputer. Biasanya nama yang diubah hanyalah sementara, sehingga ketika Anda mencabut flashdisk dari komputer maka nama akan kembali seperti semula.
- Silakan buka Notepad terlebih dahulu.
- Pada baris pertama ketikkan [autorun].
- Pada baris selanjutnya silakan ketikkan label=nama flashdisk.
- Klik File → Save as → ubah Type menjadi All Files → simpan dengan nama autorun.inf.
- Selanjutnya, pindahkan file autorun.inf pada direktori flashdisk.
- Cabut flashdisk dari komputer Anda kemudian coba hubungkan kembali.
- Ganti nama flashdisk sesuai keinginan Anda.
Mengenal Istilah Lain Dari Flashdisk
- Flashdrive
- USB Drive
- USB Storage
- Removable Disk
- dll
Mengganti nama flashdisk memang sangat mudah untuk dilakukan, hanya saja tidak semua orang tahu akan cara ini. Oleh karena itu, saya harap artikel ini dapat memberikan wawasan baru bagi Anda.
Demikianlah sobat artikel tentang 5 Cara Mengganti Nama Flashdisk di Windows 7 8 dan 10 Terbaru