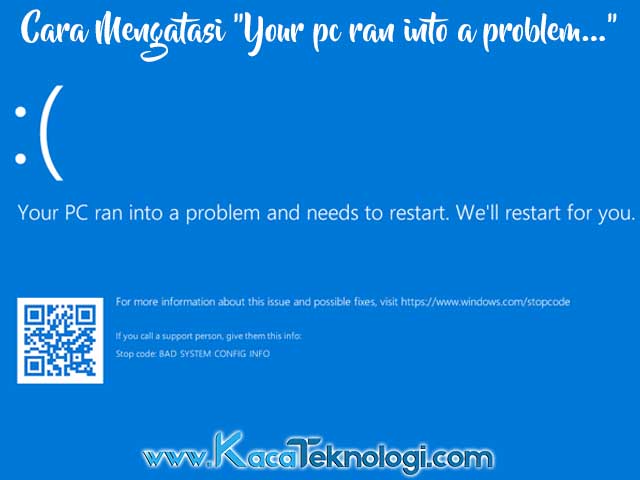
Bagaimana cara mengatasi error blue screen of death “Your PC Ran Into a Problem and Needs to Restart – WHEA Uncorrectable Error – INACCESSIBLE_BOOT_DEVICE” pada Windows 8/8.1/10.
Pesan error tersebut muncul di komputer yang menjalankan OS Windows 10 atau 8 (atau Windows 8.1) dengan alasan yang berbeda dari komputer ke komputer. Lebih khusus lagi, masalah ini dapat muncul setelah pembaruan Windows atau driver, file sistem yang korup, karena serangan virus atau karena masalah memori.
Ketika pesan error tersebut muncul di layar, komputer tidak akan merespon untuk menerima perintah user dan setelah angka persentase mencapai 100%, sistem akan me-restart secara otomatis atau mungkin Anda tidak bisa melakukan apa-apa terhadap komputer (hang) dan satu-satunya cara untuk menutup dan me-restart Windows adalah dengan menggunakan tombol power komputer.
Penyebab error Your PC ran into a problem and needs to restart
- Adanya perubahan pada file Registry.
- Terdapat perubahan pada perangkat keras / sistem.
- Melakukan shutdown komputer yang tidak benar (mematikan paksa).
- Terdapat instalasi driver baru yang tidak sesuai / error.
- Terdapat kesalahan saat melakukan updating Windows.
- Terkena virus / malware.
Cara memperbaiki error Your PC ran into a problem and needs to restart pada Windows 8/8.1/10
1. Memperbaiki File Registry yang rusak
- Ketika Anda sudah masuk pada menu Automatic Repair, klik tombol Advanced Options → Troubleshoot → Advanced Options → Command Prompt → Administrator.
- Nanti akan muncul CMD (Command Prompt), lalu ketikkan C: yang bertujuan agar masuk ke partisi C atau partisi sistem.
- Kemudian, ketikkan kembali CD WindowsSystem32 untuk masuk ke direktori System32.
- Masih sama, ketikkan kembali CD config untuk masuk ke direktori config. Perhatikan besar dan kecilnya huruf dalam mengetik serta spasi yang digunakan.
- Setelah itu ketikkan lagi DIR untuk melihat seluruh isi yang ada pada direktori config. Nanti pada direktori ini akan terdapat folder Regback di sini lah Anda bisa memperbaiki file Registry yang rusak.
- Ketik CD Regback → DIR, maka nanti akan muncul isi folder Regback.
- Ketik CD untuk kembali ke direktori config.
- Pada folder Regback sebelumnya, terdapat lima folder utama yaitu DEFAULT, SAM, SECURITY, SOFTWARE, SYSTEM. Sekarang Anda perlu menduplikat lima folder tersebut dengan nama yang berbeda dengan mengetikkan perintah:
- REN DEFAULT → DEFAULT1
- REN SAM → SAM1
- REN SECURITY → SECURITY1
- REN SOFTWARE → SOFTWARE1
- REN SYSTEM → SYSTEM1
2. Ubah Memory Dump settings
- Tekan “Windows + R” lalu ketikkan control sysdm.cpl lalu klik OK.
- Masuk tab Advanced dan pada menu Start up and Recovery klik Settings.
- Kemudian, unchecklist pada Automatically restart dan pada Write debugging information pilih Complete memory dump setelah itu klik OK.
3. Cek stabilitas komputer pada safe mode dan perbarui driver
- Untuk masuk safe mode klik disini.
- Jika pesan error “Your PC Ran Into a Problem and Needs to Restart” tidak muncul saat dalam safe mode, maka Anda mungkin memiliki masalah dengan perangkat lunak atau driver perangkat keras. Pada kasus ini:
- Coba untuk menghapus antivirus.
- Hapus instalan dan instal ulang beberapa driver perangkat penting di sistem Anda untuk mencari tahu apakah salah satu di antaranya menyebabkan masalah. Untuk melakukan itu, hapus instalan driver berikut dalam urutan ini (satu setiap kali selesai reinstall dan kemudian restart komputer).
- Display Adapter Driver
- Wireless Adapter Driver
- Ethernet Adapter Driver
- Perhatian : Setelah menghapus driver, restart komputer dan periksa apakah kesalahan berlanjut sebelum melanjutkan untuk menghapus driver perangkat berikutnya. Ketika Anda menemukan driver perangkat mana yang menyebabkan masalah ini, kemudian lanjutkan untuk mengunduh dan menginstal ulang versi driver terbaru (untuk perangkat itu) dari situs web pabrikan tanpa menghapus instalan driver perangkat lain dari sistem Anda.
4. Pindai dan perbaiki Windows System Files
- Buka CMD (Command Prompt) dalam mode Administrator.
- Kemudian, ketikkan perintah sfc /scannow lalu tekan enter.
- Tunggu sampai proses perbaikan selesai.
- Ketika pemeriksaan dan perbaikan file Sistem selesai, nyalakan kembali komputer Anda dan periksa apakah komputer Anda bekerja dengan lancar.
5. Gunakan Restore Point
- Tekan Tombol Windows + S dan ketikkan System Restore. Pilih Create a restore point dari daftar hasil yang muncul.
- Selanjutnya akan muncul System Properties, klik pada tombol System Restore.
- Setelah System Restore terbuka, lanjutkan dengan mengklik tombol Next.
- Pilih Restore Point yang terdapat pada sistem, kemudian klik Next.
- Ikuti instruksi yang diberikan oleh sistem dan tunggu sampai prosesnya selesai.
- Restart komputer Anda dan cek apakah masalah masih ada atau tidak.
6. Update Windows Anda
- Masuk ke Settings.
- Pilih menu Update & Security.
- Klik pada tombol Check for Updates yang terdapat di menu Windows Update.
- Tunggu beberapa saat sampai proses update selesai.
7. Gunakan Startup Repair Option
- Colokkan flashdisk/CD/DVD pada komputer atau laptop Anda.
- Silakan masuk ke BIOS, kemudian pastikan Anda sudah mengatur priority boot sesuai media yang Anda gunakan yang terdapat file ISO instalasi Windows.
- Simpan pengaturan, lanjutkan dengan menekan CTRL + ALT + DEL pada keyboard untuk me-restart komputer.
- Ketika Startup Repair muncul, pilih opsi Repair your computer.
- Selanjutnya pilih menu Troubleshoot > Advanced Options > Startup Repair.
- Kemudian, pilih target sistem operasi yang akan diperbaiki.
- Tunggu proses perbaikan sampai selesai dan seharusnya error sudah tidak muncul lagi.
- Periksa apakah terdapat kerusakan perangkat keras?
- Periksa juga pada bagian RAM dari komputer Anda apakah baik-baik saja?
- Putuskan sambungan dari semua external device seperti harddisk eksternal, printer, dll.

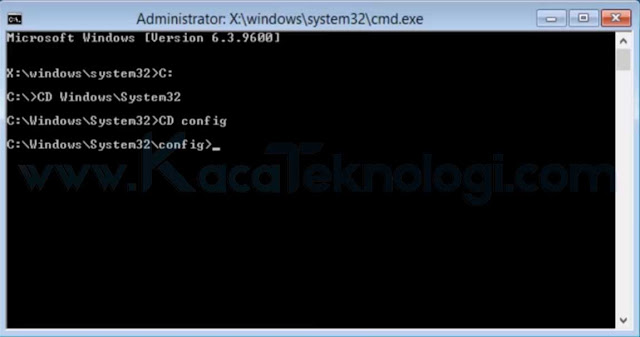
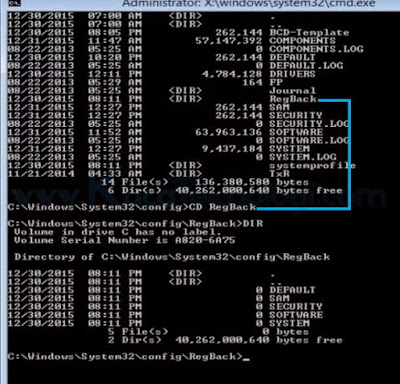
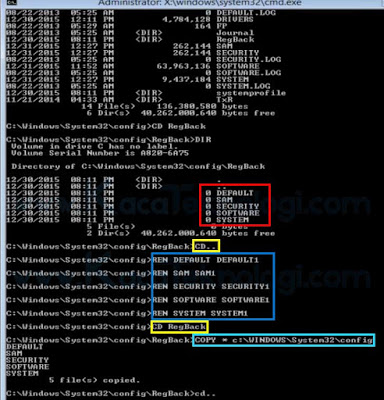
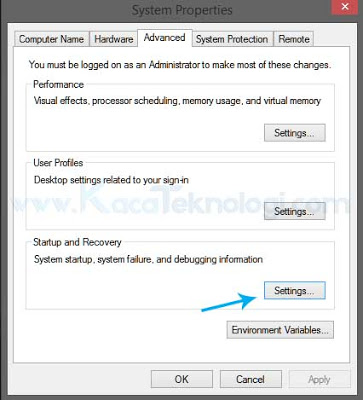
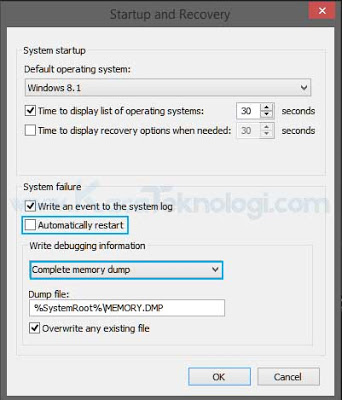
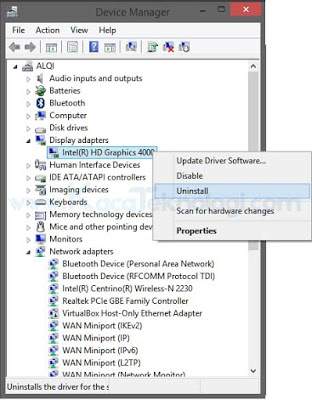
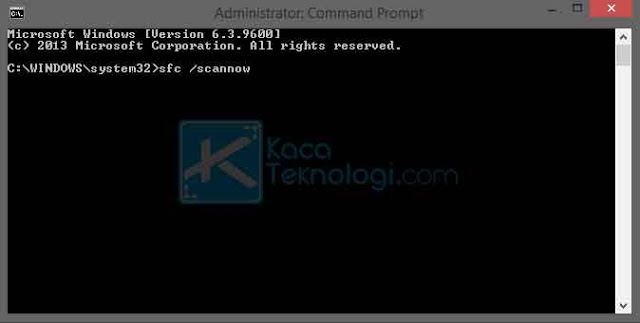
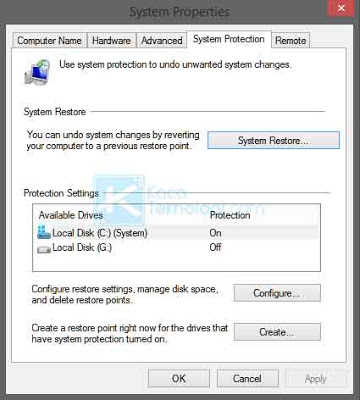
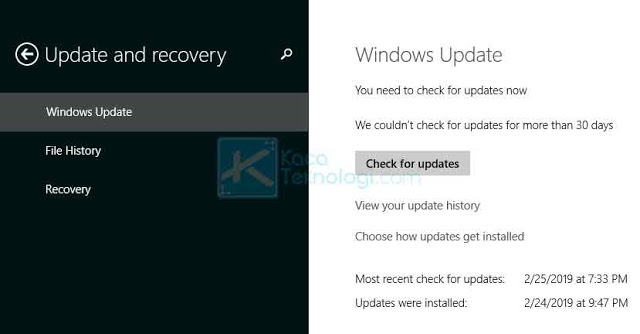
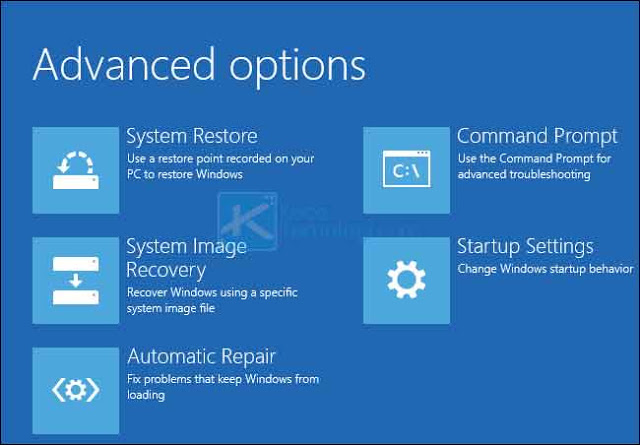



Thanks mas, berhasil saran nomor 2.
sama-sama senang rasanya bisa membantu, jangan lupa kembali yaa 🙂
Mas, laptop saya dari awal nyalain sampe blue screen tulisannya restart 0 complete. Kek gitu terus diulang ulang. Gimana caranya yaa? Huhu sedih
Coba di Install Ulang Sistem Operasi nya kak 🙂
Halo mas, laptop sata pada saat mode sleep setelah mau dinyalakan kembali selalu blue screen ini menggunakan tahap yg mana yaah ?? mohon dibantu
Halo,
Mohon maaf atas keterlambatan dalam membalas. Silakan gunakan nomor 7 apabila laptop tidak bisa masuk ke menu desktop.
Halo mas, jika laptop sudah 100% complete tapi tidak otomatis restart itu kenapa ya? Blue screen ini muncul karena laptop hampir jatuh dan tertekan dibeberapa tombol
Halo Ka Dewi,
Jika laptop sudah 100% namun tidak otomatis restart dikarenakan sistem sedang memproses. Apabila sudah lebih dari 4-6 jam tidak kunjung mati, bisa dimatikan manual dengan cara menekan tombol power yang lama.
Kerusakan komponen komputer juga bisa menyebabkan bluescreen semakin parah, jadi pastikan hardwarenya dicek juga ya ka.