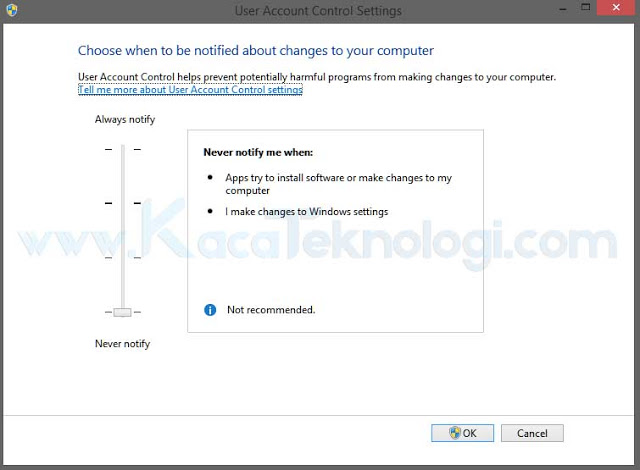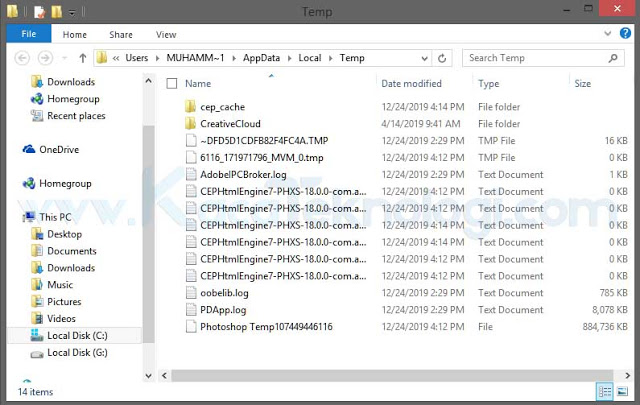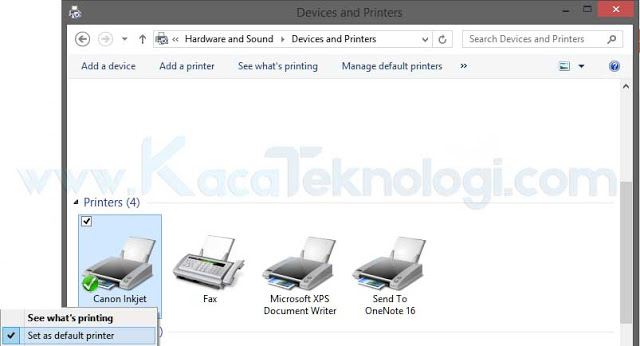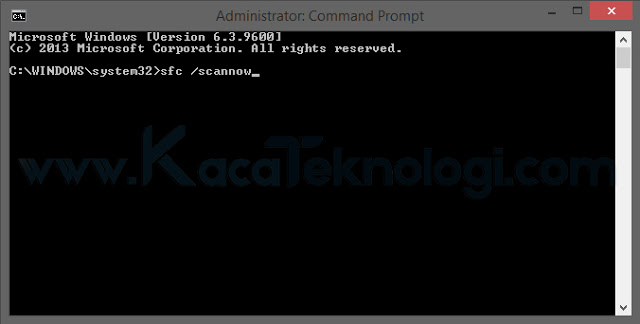KacaTeknologi.com – Bagaimana cara mengatasi printer yang tidak bisa print di Microsoft Word dan muncul pesan “Windows cannot print due to a problem with the current printer setup” baik menggunakan printer Epson. Canon, HP, Fuji Xerox dll baik yang berjenis inkjet, laserjet, LCD/LED di Windows 7, 8 dan 10.
Masalah ini seringkali muncul secara tiba-tiba atau baru saja Anda menginstall driver dari printer. Hal ini wajar terjadi karena bisa saja ada komponen aplikasi yang hilang atau mungkin tidak lengkapnya driver saat proses instal berlangsung.
Baca Juga : [SOLVED] Cara Mengatasi Error “Windows cannot connect to the printer” Windows 7/8/10
Cara paling mudah untuk mengatasi error ini adalah me-reset ulang driver printer kemudian menginstalnya lagi, namun sebelum melakukan itu bisa saja masalah bukan pada driver namun pada komputer Anda. Maka dari itu, alangkah baiknya Anda untuk mencoba cara di bawah ini sebelum masuk ke reset driver printer.
Berikut cara mengatasi error “Windows cannot print due to a problem with the current printer setup” di Windows:
1. Nonaktifkan UAC (User Account Control)
- Ketikkan “Change User Account Control settings” di menu pencarian Windows tanpa tanda petik kemudian klik dua kali pada pencarian tersebut.
- Kemudian, pada menu UAC silakan untuk menonaktfkannya dengan cara menurunkan slider menjadi never notify.
- Jika slider sudah disamakan seperti gambar di atas, silakan klik OK untuk menyimpannya.
- Lalu, restart PC Anda agar pengaturan berubah.
- Silakan coba untuk print kembali.
2. Menghapus Temporary File
- Tekan tombol Windows + R pada keyboard.
- Kemudian ketikkan temp dan %temp% lalu tekan enter pada setiap satu perintah.
- Nanti akan muncul File explorer, silakan hapus semua file yang ada di dalamya. Apabila terdapat file yang tidak bisa dihapus maka bisa di-skip saja.
- Silakan restart komputer Anda.
3. Mengatur Default Printer yang Digunakan
- Pergi ke Control PanelHardware and SoundDevices and Printers.
- Klik kanan pada printer yang ingin digunakan.
- Pilih “Set as default printer“.
- Silakan coba untuk print kembali, apabila masih belum bisa silakan untuk restart PC Anda.
4. Jalankan System File Checker
- Ketik CMD pada menu pencarian dan jalankan dalam mode administrator.
- Kemudian, ketikkan sfc /scannow dan tekan enter.
- Tunggu beberapa saat sampai proses scanning selesai.
- Apabila terdapat masalah, sistem akan otomatis membenarkannya.
- Restart PC Anda.
- Jika terdapat masalah namun tidak diperbaiki oleh sistem, silakan untuk melakukan hal yang sama kembali.
5. Instal Ulang Driver Printer
- Silakan hapus driver printer yang terpasang melalui Control PanelProgramsPrograms and Features.
- Setelah itu, klik Uninstall/Change untuk menghapus.
- Jika driver berhasil dihapus, silakan untuk menginstal kembali driver melalui kaset atau dengan mengunduh file-nya di halaman resmi printer yang Anda gunakan.