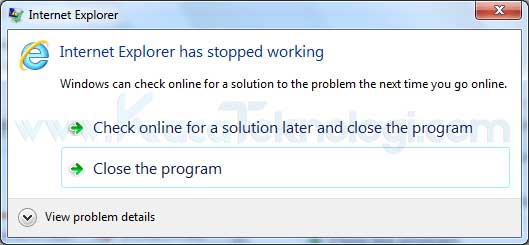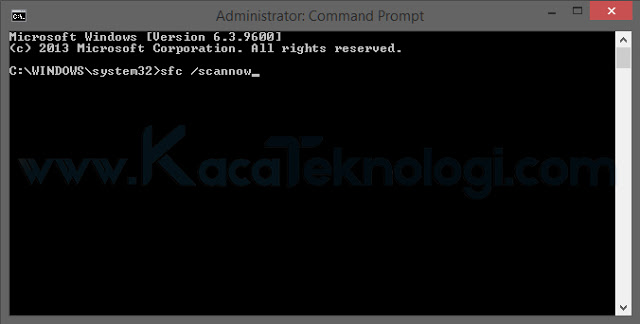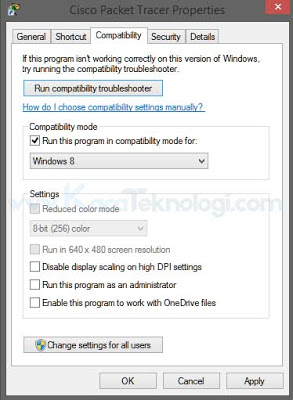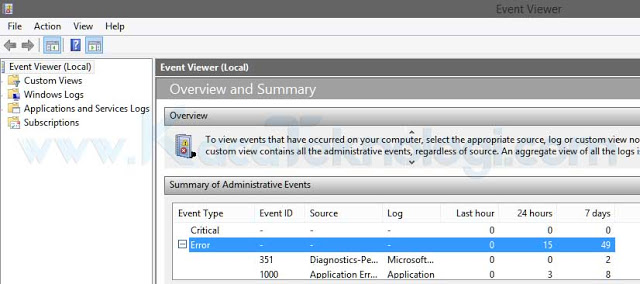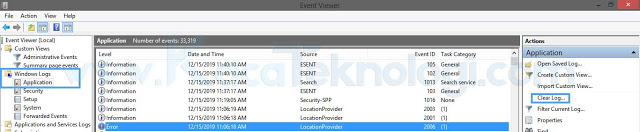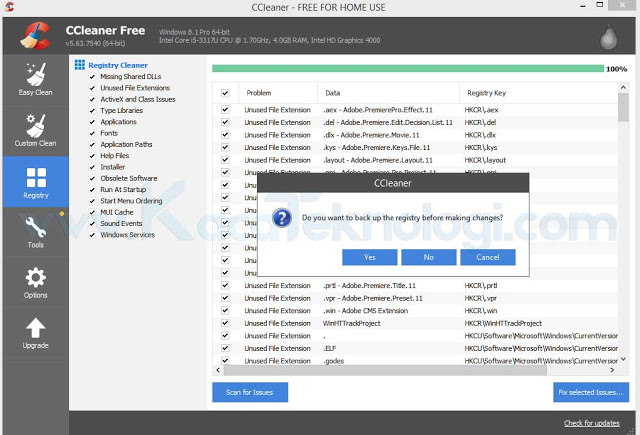KacaTeknologi.com – Cara mengatasi aplikasi tidak bisa dibuka “has stopped working” atau “windows is checking for a solution to the problem…” di Windows 7/8/8.1/10. Pesan tersebut muncul ketika menocba membuka aplikasi atau game di Windows. Biasanya aplikasi akan berjalan normal dalam waktu beberapa detik kemudian langsung menutup dengan sendirinya disertai pesan yang muncul seperti pesan di atas.
Masalah yang sedang Anda alami sering disebut dengan “Appcrash” di mana ketika Anda mencoba menjalankan semua aplikasi yang terinstal, yang muncul malah pesan error. Hal ini seringkali terjadi bagi pengguna Windows dan bukan hanya Anda saja di dunia ini jadi Anda juga tidak perlu khawatir.
Artikel ini akan menjelaskan dengan kompleks tentang cara memperbaiki error aplikasi yang muncul pesan “has stopped working” dan semua cara ditulis berdasarkan pengalaman sendiri, jadi saya sudah tahu pasti mana cara yang bisa bekerja. Namun, biasanya setiap masalah dipicu dengan penyebab yang berbeda jadi bisa saja cara pertama tidak berhasil namun cara kedua berhasil, silakan Anda coba satu persatu.
Apa itu Appcrash pada Windows ?
Appcrash adalah pesan pop-up error yang muncul ketika sebuah program tidak dapat menjalankan proses yang berlangsung pada aplikasi.
Biasanya pesan error ini memberitahu Anda segala sesuatu tentang program mana yang tidak dapat dijalankan dan juga memperlihatkan kepada Anda beberapa detail lainnya seperti nama file yang rusak. Di bawah ini contoh dari pesan appcrash pada Windows.
Ada banyak alasan berbeda mengapa Anda mendapatkan pesan appcrash ini di komputer Andai, hal ini bisa berupa kesalahan saat instalasi dari kesalahan saat update Windows atau mungkin beberapa file DLL yang rusak sehingga aplikasi tidak bisa berjalan dengan baik.
Penyebab pesan error “Has stopped working” pada aplikasi
- Masalah Virus
- File Registry yang rusak
- Aplikasi yang korup
- Sistem Windows yang korup
Saya pikir Anda sekarang sudah tahu penyebab utamanya, Anda bisa mengingat kembali apakah Anda baru saja memasang aplikasi baru?, melakukan update Windows?, atau mungkin baru saja terkena virus.
Adapun lebih detailnya Anda bisa ikuti langkah-langkah di bawah ini.
Berikut cara mengatasi aplikasi “Has stopped working, windows is checking for a solution to the problem…” pada Windows:
1. Bersihkan File Sampah pada Windows
Pada langkah ini Anda akan membersihkan setiap file sampah yang tersimpan di drive sistem operasi komputer Anda.
Ada banyak hal seperti, file sampah, temporary file, hasil update aplikasi atau sistem yang tidak digunakan, dll. Yang dapat menurunkan kinerja komputer Anda menjadi tidak sehat. Tapi jangan khawatir karena Anda dapat memperbaikinya dengan melakukan beberapa langkah sederhana seperti semua yang tercantum di bawah ini.
- Buka File Explorer.
- Kemudian untuk Anda pengguna Windows 7, 8, 8.1 atau 10 Anda bisa membuka direktori Windows dengan lokasi sebagai berikut:
1. C:Users<user>AppDataLocalTemp
2. C:Users<user>AppDataLocalMicrosoftWindowsTemporary Internet Files
3. C:WindowsTemp
4. C:Temp
- Jika tidak terdapat AppData pada file explorer, maka Anda bisa ketik pada menu pencarian “show or hide file extensions” tanpa tanda kutip lalu pada menu Hidden files and folders Anda pilih “Show hidden files, folders, and drive” kemudian klik Apply lalu OK.
- Jika terdapat file pada lokasi yang dijelaskan di atas, Anda langsung saja hapus semua file tersebut dan jika ada beberapa file yang sulit dihapus maka biarkan saja.
- Anda juga bisa ketikkan kode di bawah ini pada CMD untuk cara cepat jadi Anda tidak usah mencari dan membuka lokasi file temporary satu-persatu.
Setiap perintah diselingi dengan menekan enter.
1. rd /s /q %temp%
2. mkdir %temp%
3. rd /s /q c:windowstemp
4. mkdir c:windowstemp
- Tunggu sampai proses selesai.
2. Pastikan Komputer Bebas dari Virus
Semua orang pasti sudah tahu bahwa virus adalah salah satu perusak komputer. Mulai saat ini juga, silakan Anda untuk menghapus semua virus dari komputer baik menggunakan antivirus yang ada atau dengan menghapus aplikasi yang mencurigakan.
3. Perbaiki File Windows
Untuk memperbaiki file Windows Anda, pertama, Anda harus membuka command prompt Windows (CMD) sebagai administrator dan kemudian ketik perintah “sfc /scannow” dan tekan enter. Setelah itu, CMD Anda mulai memindai komputer Anda dan itu akan memakan waktu tergantung pada kecepatan komputer Anda.
- Buka CMD dengan mode administrator.
- Ketikkan “sfc /scannow” lalu tekan enter.
Setelah proses pemindaian selesai, restart komputer Anda dan coba jalankan program / aplikasi Anda. Jika masalah masih belum terpecahkan maka Anda bisa mencoba cara keempat di bawah ini.
4. Gunakan Compatibility Mode
Jika Anda menggunakan perangkat lunak lama di Sistem Operasi Windows terbaru Anda, maka menggunakan opsi Mode Kompatibilitas akan sangat bermanfaat bagi Anda.
Masalah utama dengan Windows 8 & Windows 10 adalah bahwa beberapa program tidak dapat berjalan pada versi tersebut, atau mungkin jika aplikasi dapat dijalankan namun tetap saja Anda akan mendapatkan appcrash di tengah berjalannya program tersebut.
Jadi, alasan utama adalah mungkin bahwa program yang Anda coba jalankan tidak kompatibel dengan PC Windows Anda yang baru.
Jika Anda masih ingin menjalankan aplikasi yang basisnya adalah untuk Windows 7 pada Windows 10 terbaru maka Anda harus mengubah pengaturan mode Kompatibilitas dari program tersebut sesuai dengan versi yang didukung oleh aplikasi.
Berikut cara mengubah compatibility mode pada aplikasi Windows:
- Klik kanan pada aplikasi yang ingin diubah mode kompatibilitasnya kemudian klik Properties.
- Masuk pada tab compatibility.
- Centang kotak yang bertuliskan “Run this program in compatibility mode for” dan juga jika dibutuhkan Anda bisa centang kotak yang bertuliskan “Run this program as an admnistrator“.
- Klik Apply lalu klik OK.
5. Hapus Error dengan Eventvwr
Anda juga bisa menghapus file error menggunakan eventvwr, yaitu aplikasi bawaan untuk menyortir mana aplikasi yang masih berfungsi baik dan mana yang tidak.
- Ketik eventvwr.exe di menu pencarian.
- Kemudian Anda bisa lihat pada bagian Summary of Administrative Events, di sana terdapat pesan error, warning dll. Silakan klik + pada pesan error untuk mengetahui service mana saja yang menyebabkan error pada aplikasi.
- Setelah itu, Anda bisa klik Windows Logs pada bilah kiri dan pilih Application.
- Lalu Anda bisa klik Clear Log pada bagian kanan kemudian klik Clear untuk menghapusnya.
6. Memperbaiki Registry dengan CCleaner
CCleaner dapat mengatasi masalah registry yang rusak dengan baik. Ikuti langkah-langakh berikut untuk memperbaiki registry yang error:
- Unduh dan pasang CCleaner.
- Buka aplikasi CCleaner → Registry → Scan for issues dan tunggu sampai proses selesai.
- Kemudian klik “Fix selected Issues..“.
- Akan muncul pesan “Do you want to back up the registry before making changes?” pada pilihan ini Anda bisa pilih Yes untuk back up dan No untuk membiarkannya. Namun pada kali ini saya lebih memilih No, karena biasanya registry yang terdeteksi oleh CCleaner adalah registry yang rusak. Terkahir klik Fix All Selected Issues.
7. Memperbaiki Sistem dengan Safe Mode
Windows berjalan dengan mode normal terkadang tidak bisa menyelesaikan semua masalah yang ada karena tidak memiliki akses terhadap file sistem . Solusinya Anda bisa
masuk ke safe mode terlebih dahulu kemudian ulangi cara no. 1, 3 dan 7 di atas. Biasanya dengan safe mode aplikasi yang tidak bisa dibuka pun menjadi bisa dibuka, Anda juga disarankan untuk menghapus semua file yang mencurigakan melalui control panel.
8. Install Ulang Komputer
Solusi terkahir adalah dengan instal ulang komputer Anda, namun sebelum Anda menginstal ulang dengan cara biasa yang dapat menghapus semua file Anda alangkah baiknya untuk mencoba
Cara Install Ulang Komputer Tanpa Menghapus Data. Cara tersebut cukup ampuh dalam mengatasi masalah ini jadi silakan untuk Anda coba.
Sekian tutorial kali ini, mohon beritahu kami cara nomor berapa yang bekerja bagi Anda pada kolom komentar. Hal ini bertujuan untuk membantu pembaca lain dalam menyelesaikan maslahnya. Terimakash…