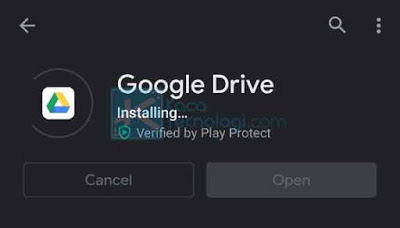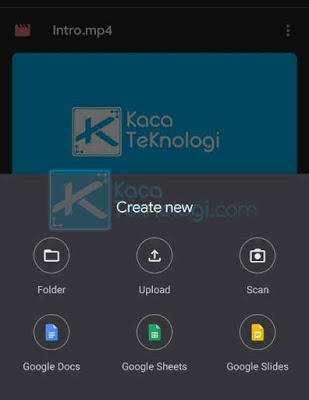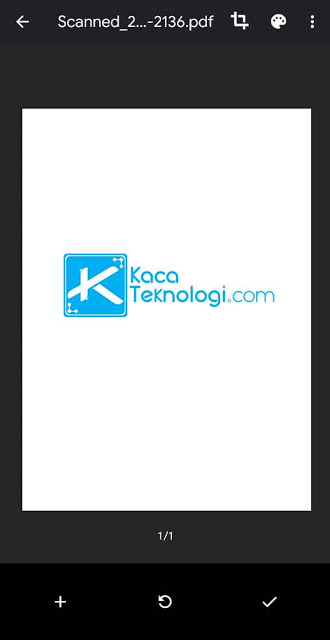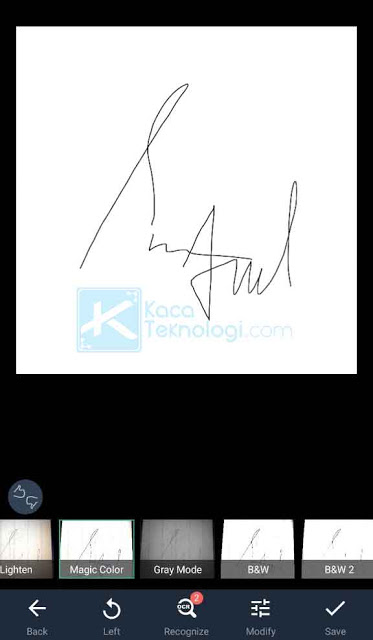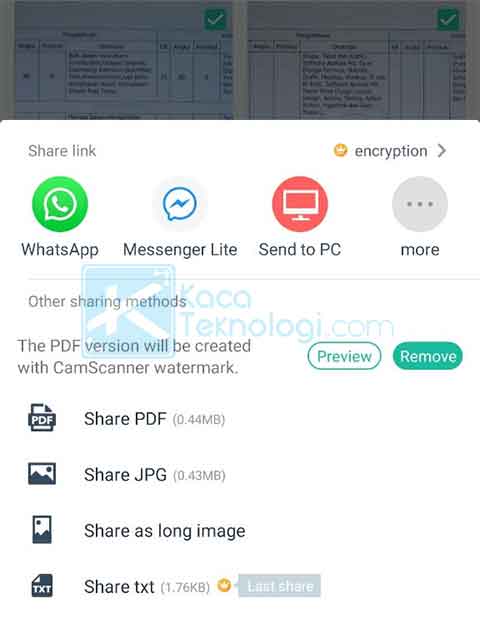KacaTeknologi.com -3 Cara Scan Dokumen ke PDF Tanpa Scanner di HP & PC, Terdapat dua metode utama pada cara scan dokumen ke PDF tanpa scanner. Cara yang pertama adalah dengan membuat PDF dari gambar hasil pindaian biasa, dan yang kedua adalah menggunakan ponsel Anda sebagai pemindai.
Scan dokumen ke PDF menggunakan printer sudah menjadi hal biasa, terlebih lagi bagi Anda yang kerap berjibaku dengan berbagai macam aktivitas administrasi yang tentunya mengharuskan Anda mengunggah dokumen dalam bentuk pindaian.
Akan tetapi, kini sudah banyak aplikasi smartphone yang memiliki fitur scanning dokumen sehingga memudahkan pekerjaan Anda hanya dalam beberapa klik saja. Selain itu, menggunakan aplikasi scanner pada HP akan menghemat biaya dan juga pemakaian listrik.
Dengan ini, Anda tidak perlu men-scan dokumen menggunakan printer atau mesin scanner sendiri. Nyatanya, kini Anda bisa menyulap HP Anda menjadi mesin scanner tanpa membutuhkan biaya tambahan. Oh iya, cara ini dapat Anda lakukan pada ponsel Android dan iPhone / iOS.
Dan berikut ini adalah 3 Cara Scan Dokumen ke PDF Tanpa Scanner di HP & PC
3 Cara Scan Dokumen ke PDF Tanpa Scanner di HP & PC
1. Scan Dokumen Menggunakan Google Drive
-
- Pada langkah pertama Anda bisa membuka aplikasi Google Drive yang terpasang pada ponsel Anda terlebih dahulu. Jika Anda belum memilikinya silakan unduh di Play Store.
-
- Langkah berikutnya Anda buka aplikasi Google Drive tersebut kemudian klik tanda + yang terdapat di pojok kanan bawah dilanjutkan dengan mengklik Scan.
-
- Kemudian Anda hanya perlu memfoto dokumen menggunakan kamera ponsel Anda. Pastikan Anda mengambil gambar dengan posisi sejajar lurus dari atas agar hasilnya maksimal. Anda juga dapat menggunakan fitur crop untuk menyesuaikan area scan pada foto yang diambil.
-
- Catatan: Tanda + dapat Anda gunakan apabila Anda ingin menambah foto scan lagi sebelum dikonversi menjadi PDF. Tanda bulat melingkar bertujuan untuk mengambil ulang foto yang baru saja diambil. Sedangkan tanda ceklis berarti Anda setuju jika dokumen diubah menjadi PDF.
- Jika semuanya sudah sesuai dengan keinginan, tekan simbol ceklis lalu ubah nama dokumen yang tidak beraturan dengan nama yang mudah diingiat. Terakhir klik tombol Simpan / Save.
2. Cara Scan Dokumen ke PDF Dengan Ukuran Kecil di Cam Scanner
Cam Scanner memiliki kemampuan kompres gambar yang sangat baik sehingga foto hasil scan tidak akan membengkak ukurannya. Cam Scanner juga dapat dikataka memiliki keunggulan tersendiri dalam memindai berbagai macam dokumen dimulai dari, dokumen, ID Photo, ID Card, buku, dan lain sebagainya.
-
- Unduh dan instal Cam Scanner di Play Store.
- Buka aplikasi Cam Scanner.
- Klik ikon kamera yang terdapat di sudut kanan bawah aplikasi.
- Pilih mode Docs jika yang ingin difoto adalah dokumen seperti kertas, setelah itu sesuaikan angle kamera dengan posisi terbaik dan ambil gambar jika sudut kamera sudah sesuai.
-
- Klik Next / tanda panah kanan (→) untuk menyimpan gambar hasil tangkapan kamera. Untuk menambahkan dokumen lainnya silakan ulangi langkah 3 dan 4 di atas.
- Pilih filter foto yang jelas agar hasil scan dapat terlihat dengan baik. Disarankan untuk menggunakan filter yang sama pada setiap dokumen yang Anda foto.
-
- Jika semua dokumen sudah terpindai kini saatnya untuk lanjut ke cara menggabungkan hasil scan menjadi 1 file PDF. Untuk menggabungkan semua foto yang sudah diambil, Anda hanya perlu menekan pada setiap foto yang akan dijadikan PDF → pilih Share → pilih Share PDF.
Seperti yang kita lihat, ukuran file PDF yang dihasilkan cenderung kecil dan hal ini sangat cocok bagi Anda yang ingin mendaftar menjadi PNS yang membutuhkan file PDF dengan ukuran tidak terlalu besar.
3. Cara Scan Dokumen ke PDF Dengan Printer / Scanner Fisik
Kekurangan scan dokumen menggunakan printer adalah tidak bisa dilakukan secara leluasa terlebih lagi jika Anda sedang berada di lapangan yang tidak memiliki daya listrik serta peralatannya. Dengan demikian, menggunakan cara pertama dan kedua sangat disarankan pada kondisi seperti ini.
sampai disini kita telah berhasil melakukan 3 Cara Scan Dokumen ke PDF Tanpa Scanner di HP & PC
Daftar Aplikasi Scanner Untuk HP Android / iPhone Terbaik
- ScanBot
- Turbo Scan
- Easy Scanner
- Simple Scan
- Adobe Scan
- Office Lens
- FineScanner Pro
- Scanner For Me + OCR
- Scanner Pro
- dll.
Cara Mengubah Dokumen Hasil Scan ke PDF
- Buka Google.com kemudian ketikkan kata kunci “image to pdf” tanpa tanda petik dan klik telusur.
- Pilih salah satu situs yang tersedia di Google.
- Unggah foto hasil scan ke situs tersebut sebanyak yang Anda mau.
- Silakan konfirmasi apabila Anda sudah selesai dengan susunan dokumen beserta daftar dokumen yang akan dikonversi.
- Klik download untuk mengunduh dokumen yang sudah berubah menjadi format PDF.
Langkah Mudah Memperkecil Ukuran PDF
- Kunjungi situs smallpdf.com pada komputer atau ponsel Anda.
- Unggah dokumen PDF Anda pada situs smallpdf.com.
- Tunggu beberapa saat sampai file berhasil terunggah.
- Pilih Kompresi Dasar (Gratis) untuk mengkompres ukuran file PDF Anda menjadi lebih kecil.
- Klik tombol Unduh untuk segera mendapatkan file PDF yang ukurannya sudah disusutkan.