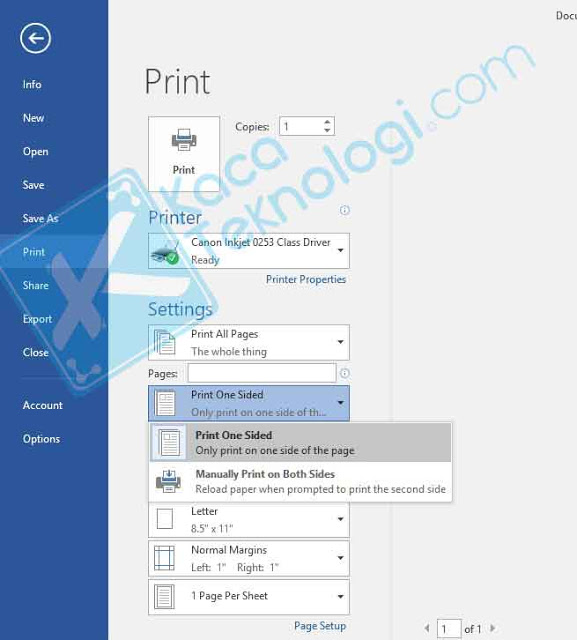Kacateknologi.com – 2 Cara Print Bolak Balik di Printer Epson di Microsoft Word Terbaru, Bagaimana cara print bolak balik atau dupleks di printer Epson I3110, I360, I120, I220 pada Microsoft Word dengan format docx / pdf? Jika selama ini kita mengeprint atau mencetak suatu dokumen hanya di satu sisi saja, pernahkah sobat berpikir apakah bisa mencetak suatu dokumen atau berkas di kedua sisi kertas layaknya sebuah buku? mengeprint atau mencetak dokumen di kedua sisi kertas disebut juga dengan “duplex” atau kalimat sederhananya bolak balik sehingga otomatis akan mengirit kertas dan tidak boros penggunaan kertas.
Dengan menggunakan cara print bolak balik ini tentunya akan mengirit penggunaan kertas dan mempermudah kerja kita tentunya, tetapi sayangnya masih banyak orang yang belum tahu akan cara ini padahal bisa diterapkan di semua jenis printer termasuk printer yang saya gunakan yaitu printer Epson
2 Cara Print Bolak Balik di Printer Epson di Microsoft Word Terbaru
atau bisa juga sobat mengunjungi situs resmi printer yang kita punya, melakukan pencetakan dokumen depan-belakang ini ada 2 cara yang bisa sobat gunakan yaitu secara otomatis maupun manual.
1. Cara Print Dupleks Secara Otomatis di Microsoft Word
- Klik menu File kemudian Print, silahkan sobat klik terlebih dahulu agar masuk ke menu printer
- Atur Settingan ke menu Both of Side, jika sudah masuk ke menu pengaturan print, sobat akan menemukan pengaturan yang bertuliskan kedua sisi atau both of side.
- Setelah selesai mengatur, tinggal sobat klik print.
- Hasil cetakan akan tampil di halaman depan ataupun belakang dari lembaran kertas.
2. Cara Print Depan Belakang Secara Manual di Microsoft Word
2 Cara yang berbeda antara otomatis maupun manual sobat bisa menentukan sendiri cara mana yang ingin sobat gunakan kalau saya pribadi lebih memilih cara otomatis karena jauh lebih cepat, sederhana serta simple untuk diaplikasikan.