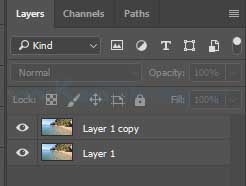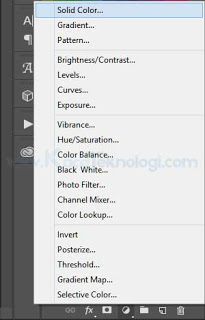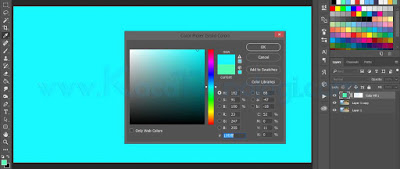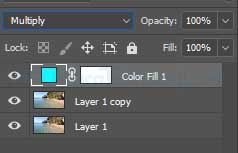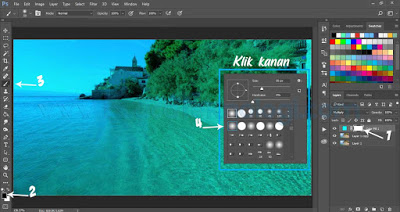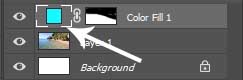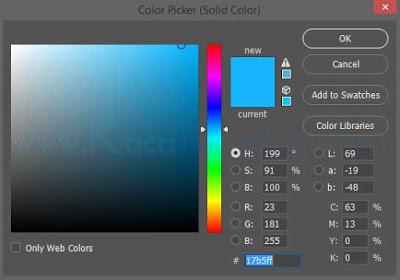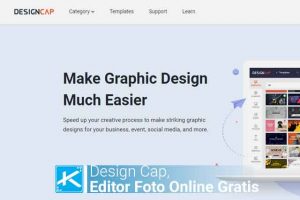Fitur Photoshop memang sangat menarik. Kita bisa mengkreasikan apapun dengan aplikasi tersebut., salah satunya adalah mengubah warna air. Warna air yang kotor sekalipun kita bisa ubah menjadi lebih bersih dengan menggunakan solid color. Dengan solid color inilah kita bisa mengubah seluruh warna objek atau gambar menjadi warna yang kita suka.
Sebenarnya tidak terbatas pada warna air saja namun anda juga bisa mengubah warna daun, benda, langit, dan sebagainya. Untuk proses pengeditan pun tidak memakan waktu yang lama dan bisa dilakukan dengan mudah oleh pemula, karena kita hanyalah sebatas mengubah warna bukan mengubah bentuk atau keadaan objek.
Untuk detail pengeditan silakan perhatikan langkah-langkah berikut :
Cara mengubah warna air yang kotor menjadi bening menggunakan Photoshop
Untuk versi Photoshop yang saya gunakan adalah versi Photoshop CC 2017, namun anda bisa menggunakan versi berapa saja untuk tutorial ini karena tidak menggunakan tool khusus.
- Silakan buka Photoshop dan gambarnya. Untuk gambar yang saya gunakan anda bisa mengunduhnya di sini.
- Kita bisa lihat warna air pada gambar di atas berwarna pucat. Sekarang kita akan mencoba mengubahnya menjadi sedikit lebih berwarna. Silakan anda klik layer utama dan duplikat layer utamanya dengan menekan CTRL + J sehingga muncul layer baru di atasnya.
- Sekarang anda perlu mengklik Create new fill or adjustment layer yang terdapat di bagian pojok kanan bawah kemudian klik Solid Color.
- Baca Juga : Cara Mudah dan Cepat Mengganti Warna Background Foto dengan Photoshop Kurang Dari 5 Menit.
Bagaimana cara mengganti warnanya dengan warna yang lain ?
Jika anda salah memilih warna atau mungkin ingin mengganti warnanya menjadi warna yang lain maka anda tidak perlu mengulang langkahnya dari awal. Perhatikan langkah-langkah berikut :
- Klik dua kali thumbnail layer solid color.
- Nanti akan muncul pilihan warna lagi. Di sini saya mencoba mengganti warnanya menjadi agak sedikit kebiru-biruan.
- Berikut hasilnya.
Silakan perhatikan perbedaan diantara foto yang sudah saya edit di atas dengan yang sebelum diedit. Masih banyak cara lain dalam mengubah warna namun saya lebih menggunakan cara ini karena kita bisa mengganti warnanya lagi tanpa harus mengulang dari awal, layer warna yang berbeda dengan layer objek jadi ketika kita menghapus layer warna tidak akan menghapus layer objek dan terakhir ini adalah cara yang paling mudah.
Sekian tutorial kali ini. Semoga bermanfaat…