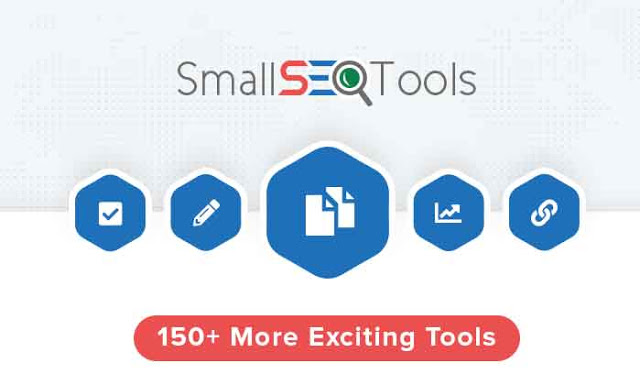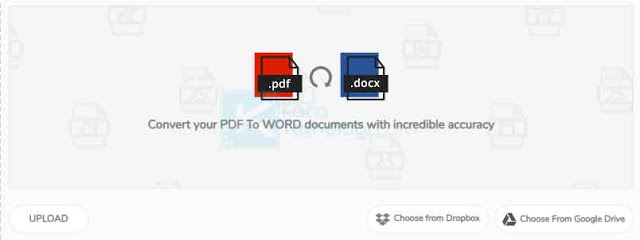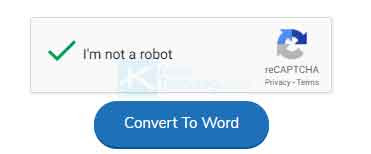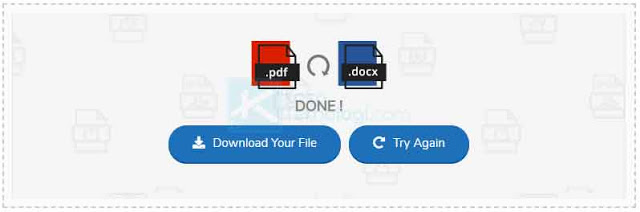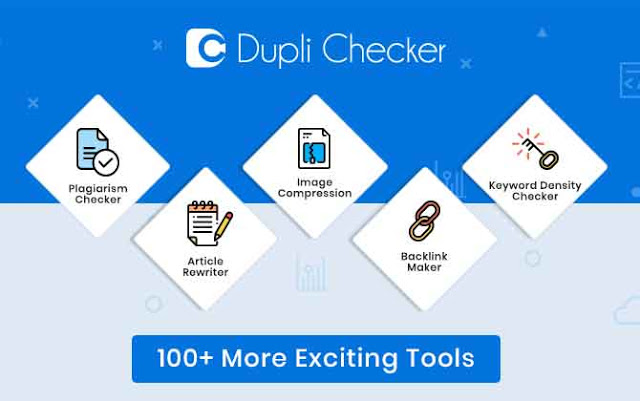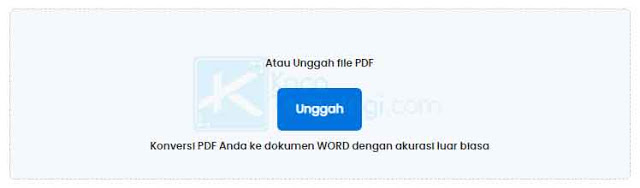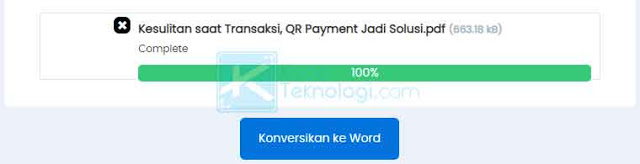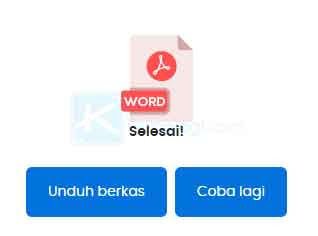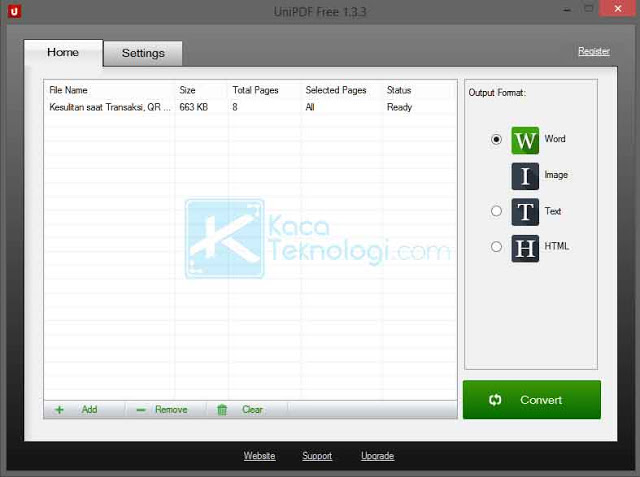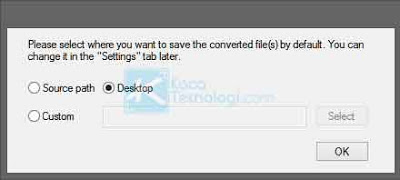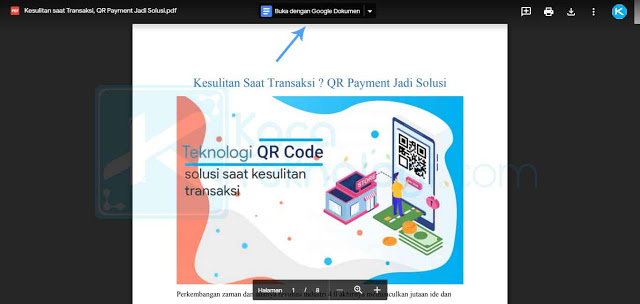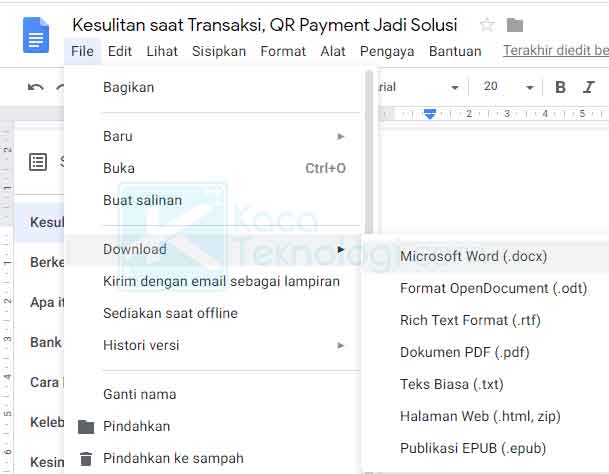KacaTeknologi.com – Bagaimana cara mengubah file format PDF ke Word secara online & offline (menggunakan aplikasi )atau tanpa menggunakan aplikasi? ada beberapa situs online yang dapat Anda manfaatkan untuk convert file PDF ke Word dengan mudah.
Jika Anda ingin mengubah dokumen PDF Anda menjadi Word atau format .doc/.docx, maka artikel ini akan menjelaskan semuanya dengan detail. Mungkin Anda tahu bahwa PDF adalah format dokumen yang sering kita gunakan dan akrab dengan kita semua, namun nyatanya PDF ini tidak bisa kita edit alias kita hanya bisa membacanya saja (read only).
Lalu, bagaimana caranya agar file PDF bisa diedit? jawabannya adalah Anda harus mengubah formatnya terlebih dahulu menjadi format dokumen Word. Ada banyak alat konversi PDF to Word gratis di internet, hanya saja tidak semuanya dapat diandalkan. Terkadang terdapat situs yang diam-diam mencoba mencuri data Anda dari hasil konversi tersebut. Oleh karena itu, pastikan Anda menggunakan cara yang dijelaskan pada artikel kali ini.
Cara Convert File PDF ke Word
Berikut adalah daftar situs online untuk convert file PDF ke Word gratis dan terbaru:
1. Convert PDF ke Word Dengan Small SEO Tools
Jika Anda mencari alat termudah untuk digunakan untuk konversi konversi PDF ke Word, maka Anda mungkin harus mulai menggunakan Small SEO Tools. Small SEO Tools adalah platform yang sangat andal yang dapat Anda gunakan untuk mengoptimalkan konten dan dokumen Anda.
Anda dapat dengan mudah menggunakan tools yang tersedia di situs tersebut, dan prosedur kerjanya sangat sederhana dan bahkan jika Anda tidak memiliki pengalaman sama sekali dalam menggunakannya.
Berikut cara menggunakan Small SEO Tools untuk mengkonversi file PDF ke Word:
- Kunjungi Small SEO Tools.
- Klik Upload, kemudian pilih dokumen PDF yang akan di ubah formatnya. Anda juga bisa mengambil dokumen Anda melalui Dropbox dan Google Drive.
- Tunggu beberapa saat sampai proses upload selesai.
- Kemudian, Anda bisa centang kotak kecil yang bertuliskan “I’m not a robot” lalu klik Convert To Word.
- Tunggu lagi sampai proses konversi dokumen selesai.
- Setelah itu, Anda bisa klik Download Your File untuk mulai mengunduh dokumen.
Kelebihan Small SEO Tools ini dapat mengkonversi dokumen tanpa mengubah isinya. Jadi meskipun di dalamnya terdapat gambar, atau apapun itu maka ketika dikonversi hasilnya akan sama persis. Jadi Anda tidak usah khawatir akan dokumen yang memiliki
resources tinggi karena situs ini dapat diandalkan.
Baca Juga : 4 Cara Memperkecil Ukuran PDF Online di PC dan Android
2. Merubah PDF ke Word Menggunakan Dupli Checker
Nah menurut saya, Dupli Checker ini merupakan salah satu situs online paling efisien jika Anda ingin mengonversi PDF ke Word atau sebaliknya. Tool ini dikatakan yang paling efisien karena minimnya kesalahan yang dibuat selain itu penggunaan yang tentunya user friendly dan sederhana membuat alat ini memiliki nilai lebih.
Word to PDF Converter yang dibuat oleh Dupli Checker menggunakan algoritma yang sangat canggih yang membantu Anda dalam mengedit dokumen pada platformnya yang kemudian akan meminta Anda untuk menyesuaikan versi dari dokumen yang akan dikonversi. Tidak hanya ini, tetapi Anda juga dapat mengunduh dokumen yang dikonversi ke komputer Anda dan Anda juga dapat langsung membagikannya secara online dengan alat ini.
Anda tidak perlu khawatir tentang dokumen yang memiliki konten bergrafik tinggi di PDF atau di dokumen Word Anda karena mereka dapat dikonversi dengan sangat efisien menggunakan alat ini! Beberapa alat lainnya mungkin tidak terlalu efektif dalam konversi tabel dan gambar dalam dokumen karena konten semacam ini akan membuat keseluruhan prospek dokumen rancu, dan Anda tidak akan dapat menyimpannya kembali ke format asli.
Baca Juga : Cara Menggabungkan File PDF Online di PC dan Android
Maka dari itu, jika Anda tidak mau dokumen Anda menjadi rancu atau menjadi tidak karuan saya sarankan untuk menggunakan alat konverter PDF ke Word dari Dupli Checker ini.
Berikut cara merubah PDF ke Word menggunakan Dupli Checker:
- Untuk yang pertama tentunya Anda harus mengunjungi situs Dupli Checker (link diberikan di atas pada paragraf kedua).
- Setelah itu, silakan klik tombol Unggah kemudian pilih dokumen yang akan dikonversikan.
- Tunggu beberapa saat sampai proses pengunggahan selesai.
- Scroll down dan klik Konversikan ke Word.
- Selesaikan captcha, biasanya akan muncul captcha untuk verifikasi.
- Terakhir, silakan unduh dokumen Anda untuk dapat digunakan.
3. Menggunakan Uni PDF (Aplikasi)
Dua cara di atas adalah cara convert tanpa menggunakan aplikasi dan Anda membutuhkan koneksi internet untuk hal itu. Adapun cara ketiga ini adalah menggunakan aplikasi yang cocok untuk Anda gunakan ketika sedang offline. Uni PDF adalah aplikasi konversi dokumen termudah dan terbaik yang pernah saya gunakan, alasannya karena aplikasi ini sangat mudah untuk digunakan oleh pemula. Berikut cara menggunakannya:
- Unduh UniPDF.
- Instal dan jalankan aplikasinya pada komputer/laptop Anda.
- Tarik dan lepaskan dokumen PDF Anda pada aplikasi UniPDF atau Anda bisa klik Add yang bisa Anda akses di bagian pojok kiri bawah aplikasi.
- Jangan lupa untuk memilih Word yang bisa Anda lakukan pada menu Output Format di sebelah kanan.
- Klik Convert.
- Tentukan lokasi di mana Anda ingin menyimpan file hasil convert kemudian klik OK.
- Tunggu beberapa saat sampai proses convert selesai dan dokumen berhasil terkonversi.
4. Menggunakan Microsoft Office Word
Apakah Anda tahu bahwa ternyata Microsoft Office sendiri bisa loh untuk digunakan sebagai alat konversi PDF ke Word. Yap, Anda hanya perlu membuka dokumen PDF Anda menggunakan Word dan semuanya akan otomatis terkonversi. Hanya saja terkadang terdapat error saat proses konversi berlangsung, tidak seperti situs online atau aplikasi di atas yang memang dikhususkan utuk mengkonversi dokumen.
- Buka aplikasi Microsoft Office Word Anda.
- Klik File → Open → Browse dokumen Anda.
- Tunggu beberapa saat sampai converting selesai.
- Dokumen dengan format Word siap digunakan.
5. Menggunakan Google Docs (Online)
Cara alternatif lainnya yang dapat digunakan adalah menggunakan Google Docs. Google Docs adalah alat untuk mengolah dokumen secara online buatan Google. Cara ini juga cocok untuk Anda yang tidak mau repot-repot dalam penyimpanan dokumen di komputer Anda, Anda bisa menyimpan dokumen baik itu yang sudah dikonversi atau yang belum dikonversi pada Google Drive yang kemudian bisa diakses kembali menggunakan Google Document ini.
- Kunjungi situs Google Docs.
- Pilih template blank/kosong.
- Tekan CTRL + O atau klik File → Buka untuk membuka file explorer.
- Masuk ke menu Upload kemudian pilih dokumen yang akan Anda ubah formatnya.
- Tunggu beberapa saat sampai proses unggah selesai.
- Nanti Anda akan otomatis diarahkan ke PDF viewer oleh Google, untu itu Anda perlu mengklik “Buka Dengan Google Document“.
- Anda akan diarahkan kembali ke Google Document, di sini Anda bisa langsung klik File → Download → Microsoft Word (.docx).
- File akan otomatis terunduh.
Menggunakan Google Document mungkin mudah dan cepat, namun terkadang Google Document tidak bisa mengkonversi gambar sehingga kemungkinan gambar akan hilang.
Itulah beberapa cara yang dapat Anda gunakan untuk mengubah format dokumen, dari semua
tools yang ada tentu memiliki kelebihan dan kekurangannya masing-masing. Silakan Anda gunakan yang cocok untuk Anda, namun saya sendiri memiliki
tool andalan jika saya sedang online yaitu menggunakan
Dupli Checker namun ketika offline biasanya saya menggunakan Word dan UniPDF.
Terima kasih telah membaca artikel ini, saya harap dapat bermanfaat untuk Anda. Jangan lupa share yaa..