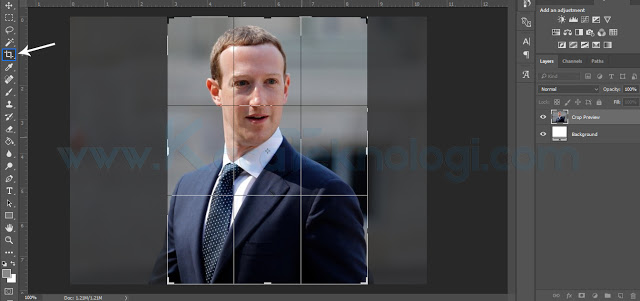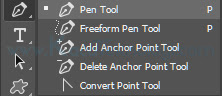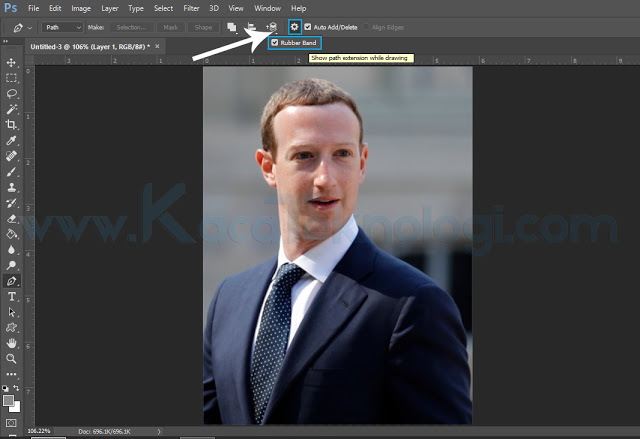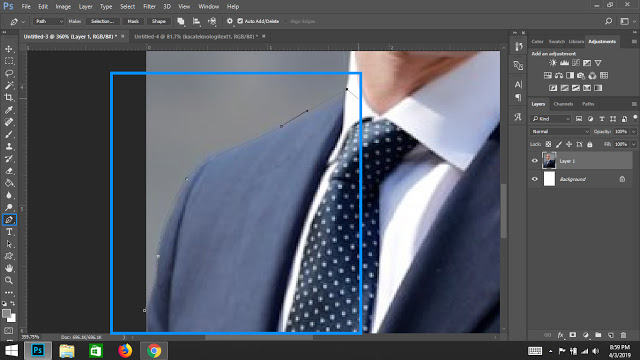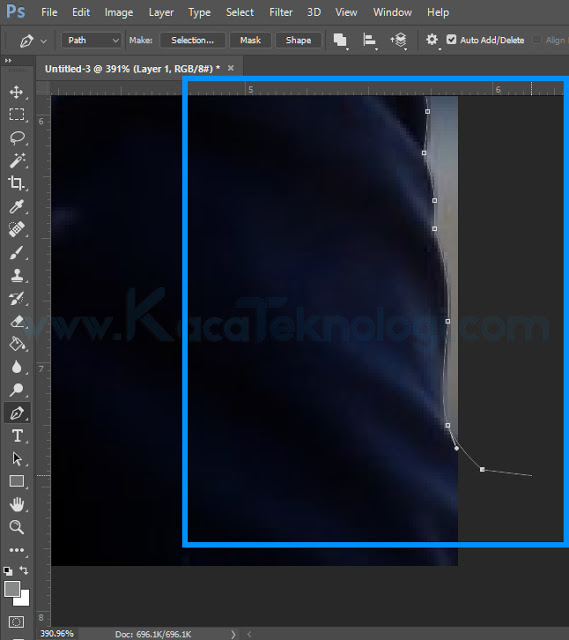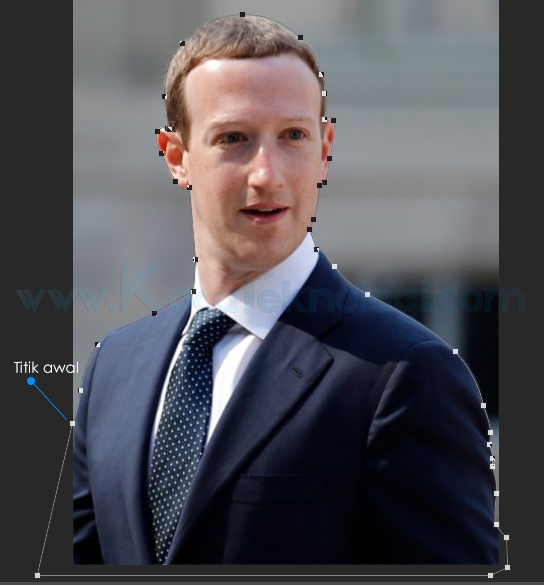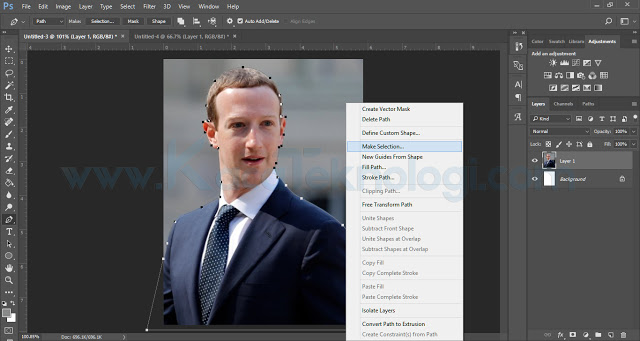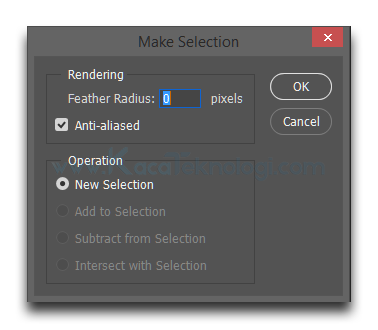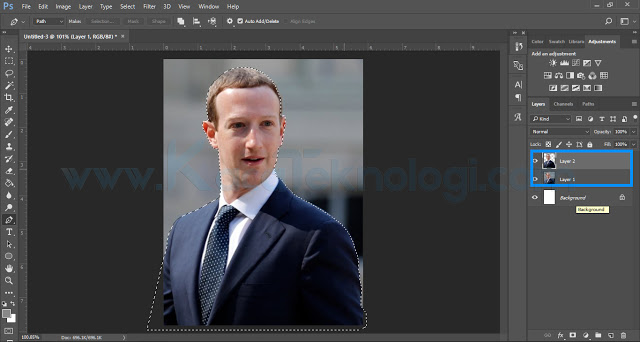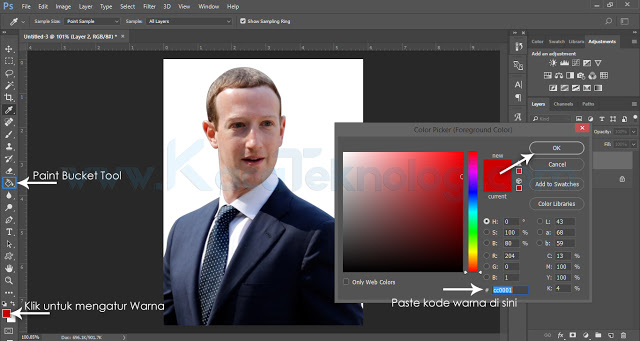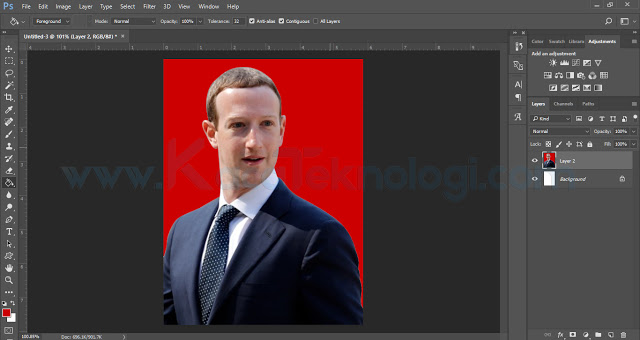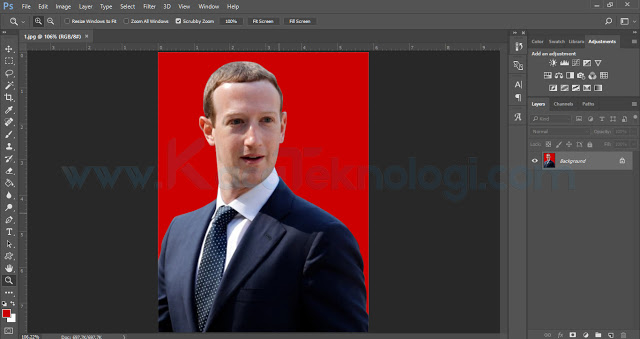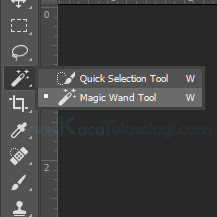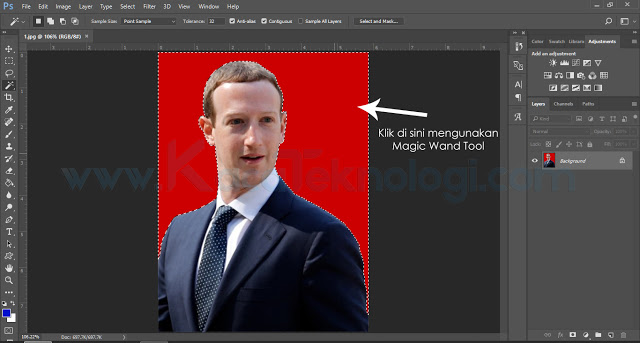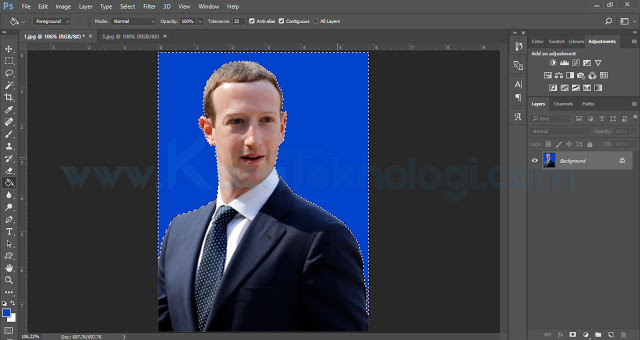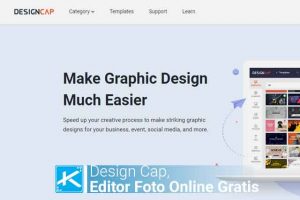Cara Mudah Mengganti Warna Background Foto dengan Photoshop
Bagaimana cara mengganti background di Photoshop ? seringkali kita mendapatkan tugas yang biasanya mengharuskan kita untuk mengubah warna latar belakang / background contohnya seperti foto di atas. Terkadang kita hanya memiliki foto yang berwarna merah saja sedangkan kita sedang membutuhkan foto yang berlatar belakang biru. Maka dari itu anda mau tidak mau harus mengubahnya apalagi jika dalam keadaan terburu-buru.
Dengan Photoshop anda tidak perlu untuk melakukan foto ulang yang tentunya memakan waktu dan uang yang cukup banyak. Dengan artikel ini anda akan mengetahui bagaimana cara mengganti warna background / latar belakang foto dengan Photoshop kurang dari 5 menit yang tentunya dapat dilakukan oleh siapa saja.
Bagaimana Cara Mengganti Warna Background Foto ?
Baiklah, sebelumnya ada beberapa hal yang harus anda persiapkan sebelum proses editing berlangsung. Hal-hal yang diperlukan adalah sebagai berikut…
- Foto, jika anda memiliki foto sendiri anda dapat menggunakan foto anda sendiri. Namun jika anda ingin menggunakan foto seperti pada artikel ini anda bisa mengunduhnya di sini : Download Foto Mark Zuckerberg
- Photoshop (Versi berapa saja)
- Kesabaran
- Kopi jika anda menyukainya
Caranya…
- Pertama, buka aplikasi Photoshop anda dan siapkan foto yang akan diedit. Jika anda menggunakan foto yang sama seperti pada artikel ini, saya sebelumnya sudah melakukan proses pemotongan gambar / cropping terlebih dahulu jadi ukuran foto lebih kecil dari foto aslinya.
- Kedua, setelah foto dibuka pada Photoshop sekarang anda harus menyeleksi bagian objeknya menggunakan Pen Tool anda bisa menekan huruf P pada keyboard atau dengan mengklik simbol Pen Tool sendiri.
- Ketiga, klik dan tarik pada bagian ujung objek menggunakan Pen Tool mengikuti bentuk badan si objek. Teruskan sampai ujung yang satunya lagi, dan klik kembali ke titik awal Pen Tool.
- Keempat, masih dalam mode Pen Tool dan anda bisa klik kanan dan pilih Make Selection.
- Kelima, setelah di seleksi anda bisa duplicate layer dengan menggunakan shortcut CTRL + J pada layer objek (Layer 1) yang nantinya akan menghasilkan layer baru (Layer 2)
- Keenam, hapus layer utama (Layer 1) dan pilih Paint Bucket Tool → Atur Warna → Klik pada bagian background (Bagian Putih). Untuk warna latar belakang merah anda bisa menggunakan kode warna #cc0001 dan untuk warna biru anda bisa menggunakan kode warna #0143cb.
- Ketujuh, setelah anda mewarnai background menggunakan Paint Bucket Tool seharusnya sekarang gambar akan seperti di bawah
- Kedelapan anda bisa klik File → Save / Save as → Pilih Format Foto → Save. Untuk menyimpan foto hasil editan anda.
- Selesai.
Untuk memudahkan proses seleksi anda bisa mengaktifkan Rubber Band agar alur Pen Tool dapat terlihat. Untuk lebih jelasnya anda bisa perhatikan gambar di bawah…
Kemdian atur seperti gambar di bawah…
Untuk mengubah warnanya anda hanya perlu mengubah warna foreground nya saja kemudian klik kembali pada bagian background menggunakan Paint Bucket Tool.
Teknik Cepat Dalam Mengganti Warna di Photoshop
Cara di atas juga sebenarnya dapat dilakukan kurang dari 5 menit asalkan anda paham saja dalam penggunaan tools dan langkah-langkahnya. Namun cara di atas menjelaskan penggantian background untuk foto asli (bukan satu warna) karena jika foto yang akan anda edit adalah foto yang memiliki background satu warna seperti pas foto pada umumnya (Background : merah / biru) maka anda hanya perlu menggunakan Magic Wand Tool. Perhatikan langkah-langkah berikut…
- Pertama, buka foto anda. Di sini saya masih menggunakan objek yang sama namun saya hanya ingin mengganti warna dasar background nya dari warna asalnya (merah menjadi biru).
- Kedua, tekan huruf W pada keyboard anda atau anda bisa klik simbol Magic Wand Tool.
- Ketiga, klik pada bagian background maka objek akan otomatis terseleksi dengan sendirinya.
- Keempat, anda bisa gunakan Paint Bucket Tool (G) kembali dan coba klik pada bagian background lagi.
- Selesai.
Cara cepat di atas berlaku jika foto anda memiliki background / latar belakang dengan satu warna dasar saja. Karena jika foto anda memiliki background dengan variasi warna yang banyak, Photoshop akan kesulitan mendeteksi objek sehingga terkadang objek pun menjadi ikut terwarnai. Dalam hal ini anda bisa menggunakan cara pertama yaitu dengan menggunakan Pen Tool.
Silakan bagikan artikel ini jika membantu dan jangan sungkan untuk berkomentar jika ada hal yang ingin ditanyakan. Terimakasih…