
KacaTeknologi.com – Bagaimana cara mengatasi pesan error “We couldn’t complete the updates, undoing changes – don’t turn off your computer” pada Windows 10 ? jika Anda sedang mengalami masalah ini maka Anda datang ke situs yang tepat karena artikel ini akan membantu Anda untuk keluar dari masalah tersebut.
Nah, Windows 10 ini adalah edisi terbaru dari Sistem Operasi yang dibuat oleh Microsoft dan seperti semua OS lainnya Windows 10 juga pasti memiliki banyak masalah. Tetapi yang saya fokuskan di sini adalah saat mengunduh pembaruan baru (update) dan memulai ulang PC, proses pembaruan hanya macet dan Windows tidak dapat memulai dan yang muncul adalah pesan error seperti gambar di bawah.
“Installing Updates 15% We couldn’t complete the updates, Undoing changes, Don’t turn off your – computer Restarting” dan saya memiliki kabar baik bahwa proses naik lagi menjadi 30% dan kabar buruknya adalah komputer me-restart kembali dan hal ini akan terus terjadi jika Anda tidak melakukan perubahan pada PC Anda.
Penyebab error We couldn’t complete the update, undoing changes
- Update Windows tidak dapat mengunduh dengan lancar. Jika update yang Windows instal ternyata tidak terunduh dengan benar, ini dapat menyebabkan error muncul.
- Ruang hard disk tidak mencukupi. Dalam beberapa kasus, jika Anda tidak memiliki cukup ruang untuk pembaruan pada volume sistem Anda, masalahnya bisa juga karena itu.
- Pembaruan terganggu selama instalasi. Jika pembaruan terputus selama proses instalasi seperti PC dimatikan, dll. Kesalahan dapat disebabkan oleh itu.
- File sistem rusak. Faktor lain yang menyebabkan masalah ini muncul adalah file sistem Anda yang rusak.
- Adanya aplikasi, driver dll yang tidak sesuai dengan PC Anda. Jika memang Anda baru saja menginstall aplikasi tambahan maka sangat disarankan untuk menghapusnya.
Cara mengatasi pesan error We couldn’t complete the updates, undoing changes
1. Hapus Software Distribution Folder
- Jalankan CMD (Command Prompt) dalam mode Administrator.
- Sekarang ketik kode berikut lalu tekan enter untuk setiap baris kode:
- Lalu buka file explorer kemudian hapus semua file beserta folder yang ada pada C:WindowsSoftwareDistribution.
- Sekarang buka lagi CMD dan masih dalam mode admin lalu ketikkan kode berikut dan tekan enter:
- Restart PC Anda untuk menyimpan peraturan.
- Coba untuk menginstal kembali update Windows dan kali ini seharusnya update akan berhasil.
- Jika Anda takut mengalami masalah yang sama atau masalah yang lain, Anda bisa membuat restore point sebelum Anda mengunduh update Windows.
2. net stop bits
3. net stop cryptSvc
4. net stop msiserver
2. net start cryptSvc
3. net start bits
4. net start msiserver
2. Unduh Windows Update Troubleshooter
- Silakan unduh Windows Update Troubleshooter.
- Setelah file berhasil diunduh klik dua kali pada file tersebut untuk menjalankannya.
- Pilih Windows Update dan klik Next.
- Ikuti instruksi yang diberikan.
- Jika ditemukan masalah, silakan klik “Apply this fix“.
- Silakan untuk menginstal update Windows kembali.
3. Jalankan App Readiness
- Tekan lambang Windows + R, kemudian ketikkan services.msc.
- Akan muncul banyak services pada jendela baru, silakan cari service yang bernama App Readiness lalu klik dua kali.
- Ganti Startup Type menjadi Automatic dan klik Start.
- Klik Apply lalu klik OK.
- Restart PC Anda dan seharusnya masalah berhasil diatasi.
4. Nonaktifkan Automatic Updates
- Silakan tekan kembali Windows + R dan ketikkan services.msc.
- Sekarang cari service yang bernama Windows Updates dan klik dua kali pada service tersebut.
- Ganti Startup Type menjadi Disabled kemudian klik Stop.
- Klik Apply lalu OK.
- Restart PC dan coba untuk instal ulang update Windows.
5. Tingkatkan Partition Size untuk Sistem
- Anda bisa meningkatkan ukuran partisi dengan manual atau menggunakan aplikasi EaseUS.
- Tekan Windows + R dan ketikkan diskmgmt.msc.
- Sekarang untuk memperbesar ukuran Partisi setidaknya Anda harus memiliki satu partisi yang kosong terlebih dahulu.
- Untuk membuatnya, klik kanan pada partisi yang akan dikosongkan lalu klik Shrink Volume.
- Setelah itu, klik kanan pada partisi yang berhasil di-shrink tadi lalu klik Extend Volume.
- Restart PC dan pesan error seharusnya sudah tidak muncul.
6. Gunakan Cara Alternatif
- Pertama, Anda bisa unduh CC Cleaner untuk dan jalankan scan untuk mengatasi masalah registry.
- Kedua, buat akun admin baru dan Anda bisa menjalankan update menggunakan akun tersebut.
- Ketiga, jika Anda mengetahui update mana yang menyebabkan masalah maka Anda bisa mengunduhnya secara manual dan coba untuk install update tersebut. Untuk file update bisa dilihat di sini : https://catalog.update.microsoft.com/.
- Keempat, hapus segala jenis pemasangan VPN pada PC Anda.
- Kelima, coba untuk mematikan anitivirus dan matikan Windows Firewall.
- Keenam, coba untuk melakukan refresh PC dan sistem akan otomatis memperbaiki masalah jika terdeteksi.
7. Gunakan System Restore
- Anda harus memiliki kaset / Flashdisk yang berisikan bootable Windows 10. Untuk cara bootable bisa Anda lihat di sini.
- Restart Windows 10 Anda.
- Saat proses restart silakan masuk ke BIOS dan pada menu boot pilih USB atau DVD/CD sesuai bootable yang Anda masukkan apakah flashdisk atau kaset.
- Restart kembali PC Anda.
- Jika bootable terdeteksi maka nanti akan muncul setup Windows kemudian klik Repair your computer.
- Setelah itu pada menu Choose an option, pilih Troubleshoot.
- Setelah masuk pada menu Troubleshoot, pilih Advanced Options.
- Lalu, pada menu Advanced options klik System Restore.
- Pilih restore point yang sudah dibuat sebelum update Windows.
- Ketika Windows memulai ulang maka Anda tidak akan mendapati pesan error lagi.
- Jika cara ini berhasil maka Anda harus tetap mencoba cara no 1 di atas.
8. Hapus Update File yang Bermasalah
- Lakukan hal yang sama seperti no 7 di atas sampai masuk ke menu setup Windows.
- Masih sama, silakan klik Repair your computer.
- Masuk ke menu Troubleshoot → Advanced Option → Command Prompt.
- Ketikkan kode berikut dan tekan enter di setiap baris kodenya:
- Tutup command prompt dan restart PC Anda.
- Anda akan bisa masuk ke menu Windows.
- Apabila pesan error terkadang masih muncul maka Anda harus mencoba cara 1-6 di atas.
2. del C:WindowsSoftwareDistribution*.* /s /q
9. Jalankan SFC dan DISM
- Masih jalankan command prompt dengan cara yang sudah dijelaskan di atas.
- Ketikkan sfc /scannow pada cmd lalu tekan enter.
- Tunggu sampai proses scanning selesai biasanya memakan waktu 5-15 menit.
- Jika sudah maka ketikkan kode berikut dan tekan enter pada setiap baris kode:
2. Dism /Online /Cleanup-Image /ScanHealth
3. Dism /online /Cleanup-Image /startcomponentcleanup
4. Dism /Online /Cleanup-Image /RestoreHealth
- Perhatian : proses di atas bukanlah proses yang cepat, proses ini bisa memakan waktu sampai 2 jam atau bahkan 5 jam sesuai dengan spesifikasi komputer Anda.
10. Matikan Secure Boot
- Restart PC Anda.
- Ketika komputer mulai menyala silakan untuk masuk ke menu BIOS.
- Temukan Secure Boot setting dan ubah menjadi disabled, biasanya Secure Boot terdapat pada menu Security tab, Authentication Tab, atau Boot Tab.
- Perhatian : Setelah menonaktifkan Secure Boot, mungkin sulit untuk mengaktifkan kembali Secure Boot kecuali Anda harus mengembalikan PC Anda ke setelan pabrik.
11. Hapus System Reserved Partition
- Buka CMD seperti cara no 8 di atas dan masukkan kode berikut:
- Anda bisa lihat system volume dan system reserved volume pada bagian info dan label di cmd.
- Konfigurasikan BCD dengan kode berikut:
- Sebelum melakukan perubahan atau me-reboot, pastikan Anda memiliki DVD instalasi Windows atau WinPE / WinRE Cd atau USB flash Drive jika terjadi kegagalan Boot Windows. Jika Windows tidak bisa boot, gunakan disk instalasi Windows untuk mem-boot yang bisa dilihat di sini: Cara Membuat WinPE Bootable USB.
- Setelah itu, pada command prompt ketikkan kode berikut :
- Setelah proses reboot, pindahkan WinRE dari system reserved partition ke system partition.
- Sekarang buka kembali command prompt dan ketikkan kode di bawah dan ganti huruf drive sesuai dengan huruf partisi Anda yang bisa dilihat pada diskpart.
- Hapus WinRE dari reserved partition dengan kode rd R:Recovery.
- Copy WinRE ke system partition dengan kode robocopy C:WindowsSystem32Recovery R:RecoveryWindowsRE WinRE.wim /copyall /dcopy:t.
- Konfigurasikan WinRE : reagentc /setreimage /path C:RecoveryWindowsRE.
- Terakhir aktifkan WinRE : reagentc /enable.
- Untuk penggunaan di masa mendatang, buat partisi baru di akhir drive (setelah partisi OS) dan simpan WinRE dan folder OSI (Original System Instalation) yang berisi semua file yang terdapat dalam DVD Windows 10. Pastikan Anda memiliki cukup ruang kosong pada hard disk Anda untuk membuat drive partisi ini (biasanya 100GB). Jika Anda memilih untuk membuat partisi ini, penting bahwa Anda harus mengatur flag ID partisi menjadi 27 (0x27) menggunakan Diskpart, yang berfungsi menentukan bahwa itu adalah partisi Recovery.
2. diskpart
3. list vol
4. select vol (Pilih System Volume)
5. act
6. list vol
7. select vol (Pilih System Reserved Volume)
8. inactive
9. exit
2. bcdedit /set {default} device partition=C:
3. bcdedit /set {default} osdevice partition=C:
2. bootrec /fixboot
3. bootrec /rebuildbcd
2. list vol
3. select vol <Recovery Volume>
4. assign let=R
5. Disable WinRE:
6. reagentc /disable

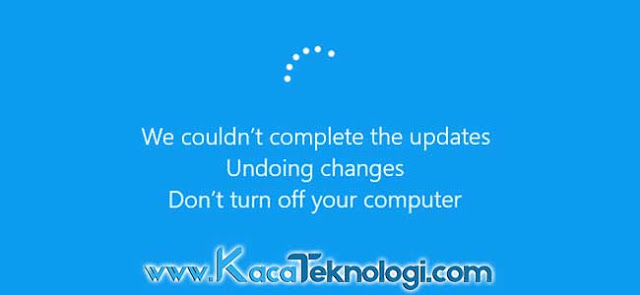
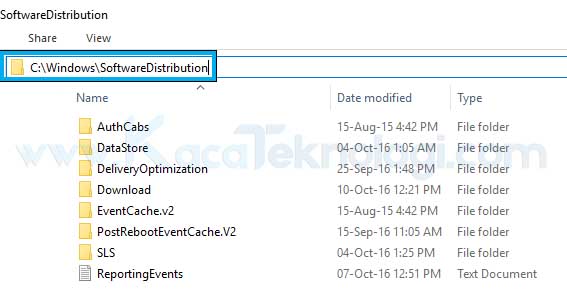
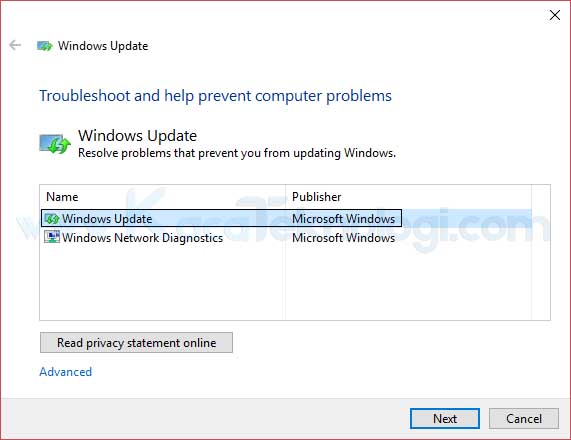
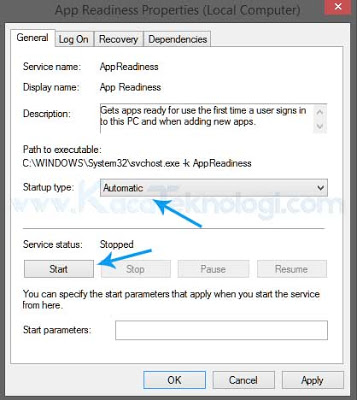
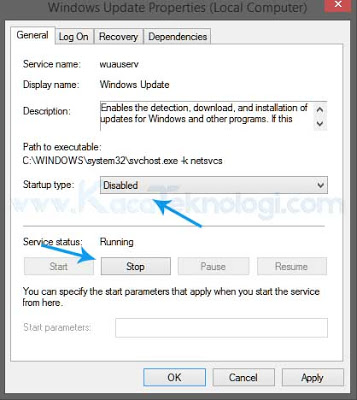
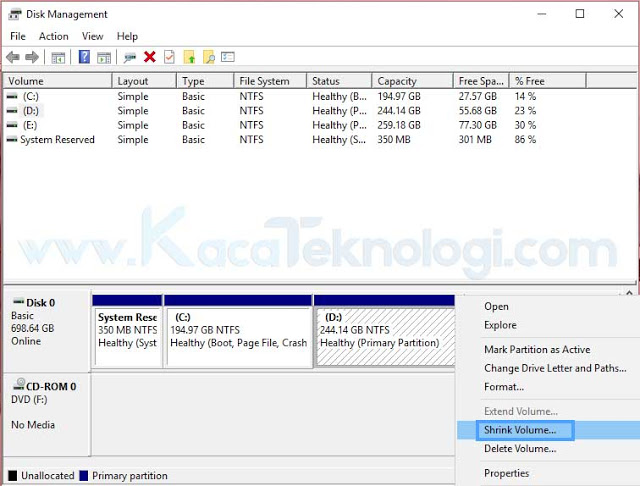
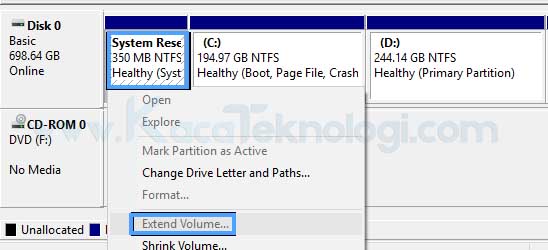
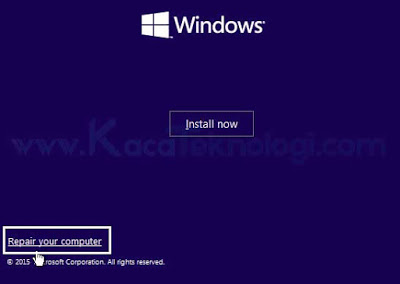
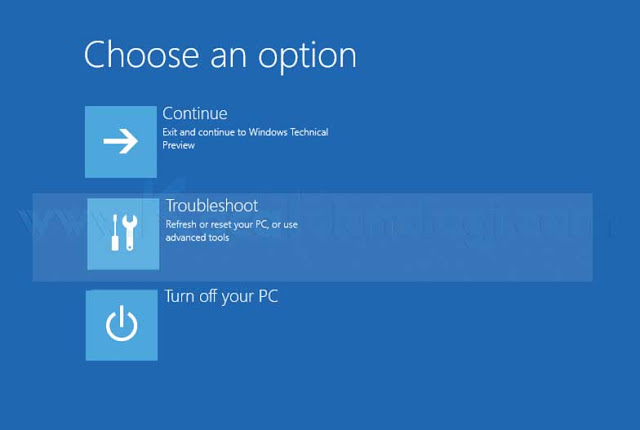
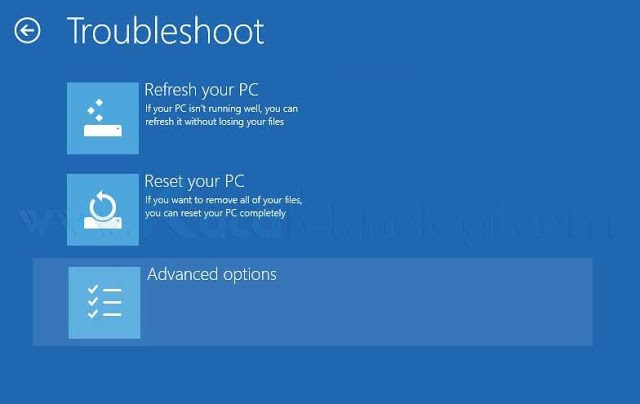
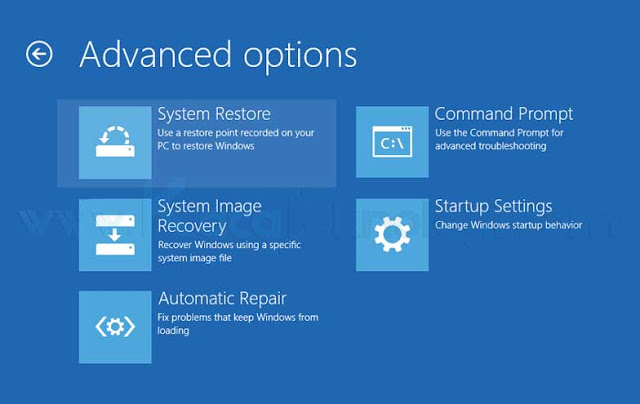
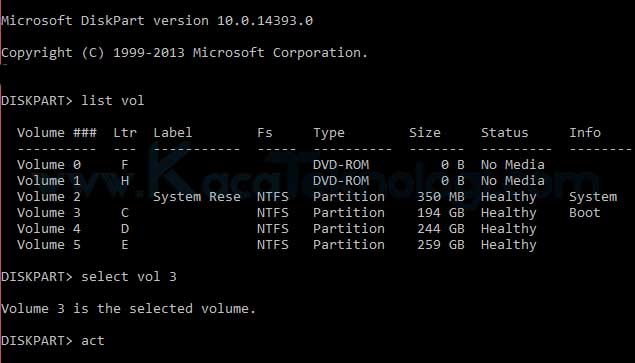



Klo gak bisa masuk ke menu awal gimn?