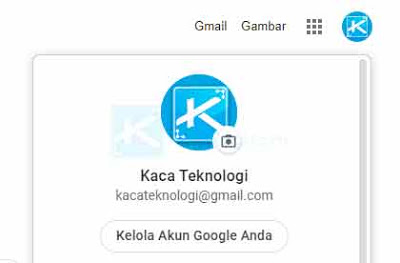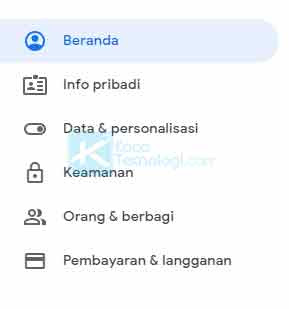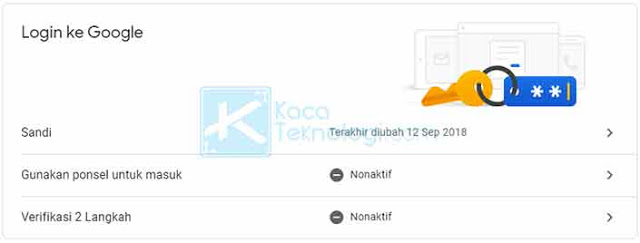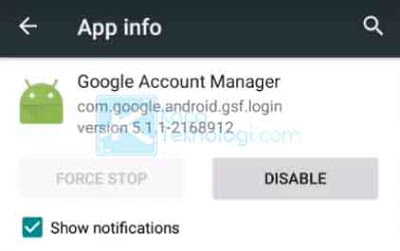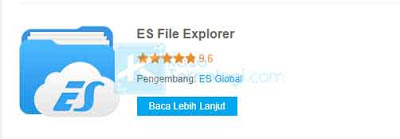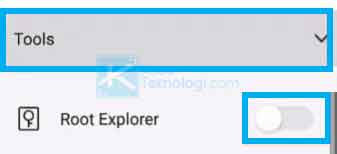KacaTeknologi.com – Mengkoneksikan akun Google pada Android merupakan cara yang bagus agar agar Anda bisa mendapatkan notifikasi penting dari email dan aplikasi terkait lainnya. Namun, rata-rata pengguna biasanya mendapatkan masalah dengan pesan “Terjadi masalah saat berkomunikasi dengan server Google” ketika mencoba menambahkan akun Google ke ponsel mereka.
Beberapa pengguna melihat pesan error ini setiap kali mereka ingin menambahkan akun dari pengaturan telepon secara default. Sedangkan pengguna yang lain melaporkan mendapati pesan ini setelah memasukkan semua detail akun Google mereka.
Adapun penyebab lebih lanjutnya bisa Anda lihat di bawah. Berikut adalah penyebab error “Terjadi Masalah Saat Berkomunikasi Dengan Server Google”:
- Autentikasi Dua Faktor – Autentikasi dua faktor adalah salah satu fitur yang dapat mencegah pengguna lain masuk ke akun Anda. Fitur ini akan menghentikan proses login bagi perangkat yang tidak dikenal kemudian akan meminta proses autentikasi kedua pada akun. Dengan adanya fitur ini, tidak jarang menyebabkan masalah saat membuat koneksi menggunakan akun Anda. Hal ini juga sangat umum terjadi terutama ketika ingin menambahkan akun ke aplikasi lain seperti Outlook. Solusinya Anda bisa menonaktifkan verifikasi 2 Langkah ini.
- Cache yang Bermasalah – Cache disimpan di perangkat Anda untuk membuat aplikasi bekerja lebih cepat. Hanya saja, file cache ini dapat rusak sehingga membuat aplikasi menjadi error. Solusi yang dapat Anda lakukan adalah dengan menghapus cache pada aplikasi.
- Host File Error – File host berada di sistem yang memiliki beberapa informasi mengenai konfigurasi ponsel Anda. Host File juga menjadi salah satu penyebab error saat menambahkan akun Google. Anda hanya perlu mengubah isi file Host dan kemungkinan besar masalah akan teratasi.
Cara Mengatasi Error “Terjadi Masalah Saat Berkomunikasi Dengan Server Google”
1. Reboot Ponsel
Me-restart ponsel Anda merupakan langkah terbaik pertama untuk dilakukan. Memulai ulang ponsel terbukti dapat mengatasi berbagai macam masalah yang ada, sehingga banyak yang menyarankan untuk me-reboot ponsel terlebih dahulu sebelum mengambil tindakan yang lain.
Ketika HP Anda sudah berhasil di-restart, silakan Anda coba tambahkan akun Google dan lihat apakah masalah dapat diatasi atau tidak. Jika tidak, silakan coba cara selanjutnya di bawah.
2. Hapus Akun Google yang Terdaftar
- Pergi ke Pengaturan / Settings.
- Pilih Google Account.
- Klik pada titik tiga yang terdapat di bagian pojok kanan atas.
- Pilih Remove Account untuk menghapus akun yang dipilih.
3. Matikan Autentikasi Dua Faktor
- Silakan buka Browser → klik pada profil akun Google Anda → Kelola Akun Google.
- Selanjutnya pada menu yang terdapat di sebelah kiri, Anda pilih Keamanan.
- Setelah itu, pada bagian Verifikasi 2 langkah, Anda harus masuk terlebih dahulu lalu pilih Nonaktif.
- Sekarang Anda perlu menghapus cache pada aplikasi Google Account Manager yang bisa Anda ikuti caranya pada tahap selanjutnya di bawah ini.
4. Hapus Cache Pada Aplikasi Google Account Manager
- Buka Pengaturan / Settings pada HP Anda.
- Gulir ke bawah sampai Anda menemukan menu Aplikasi / Apps.
- Kemudian, silakan cari aplikasi yang bernama Google Account Manager.
- Catatan: Pada beberapa ponsel biasanya Google Account Manager ini terdapat pada tab aplikasi berjalan, sehingga Anda perlu memindahkan dari tab aplikasi terinstal ke aplikasi berjalan. Apabila masih tidak ada, Anda hanya perlu menghapus cache aplikasi Google yang lain seperti Google Play Services. Disarankan untuk menghapus semua data yang ada namun dengan proses backup terlebih dahulu.
5. Instal Ulang Google Play Services
- Pergi ke Pengaturan Ponsel → Keamanan → Aktifkan Unknown Sources.
- Buka situs apkpure.com / apkmirror.com lalu cari aplikasi Google Play Services.
- Unduh aplikasinya yang sesuai dengan versi Android yang sedang digunakan. Biasanya sudah dijelaskan aplikasi yang di-download mendukung Android versi berapa.
- Ketika file berhasil Anda download, instal Google Play Services pada HP Anda kemudian daftarkan akun Google pada ponsel Anda kembali.
6. Update File Host (Hanya Untuk HP yang Sudah di-Root)
- Pastikan HP Anda mendukung penginstalan aplikasi dari sumber yang tidak dikenal. Silakan lihat kembali pada langkah pertama di metode ke-5 di atas.
- Kunjungi situs apkpure.com kemudian instal aplikasi yang bernama ES File Explorer.
- Unduh dan pasang aplikasinya pada ponsel Anda.
- Buka aplikasi ES File Explorer.
- Klik pada garis tiga yang terdapat di pojok kiri atas.
- Pilih Tools → aktifkan Root Explorer.
- Selanutnya silakan pilih Local → Device → pilih folder System → etc.
- Pada folder etc biasanya terdapat file yang bernama hosts, buka file hosts tersebut menggunakan ES Note Editor.
- Hapus semua isi file hosts lalu ketikkan 127.0.0.1 localhost.
- Kembali ke halaman sebelumnya dan nanti akan muncul pesan mengenai penyimpanan file, silakan pilih Ya.
- Terakhir tambahkan kembali akun Google Anda dan seharusnya masalah berhasil teratasi.