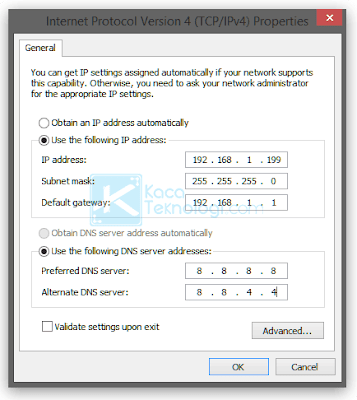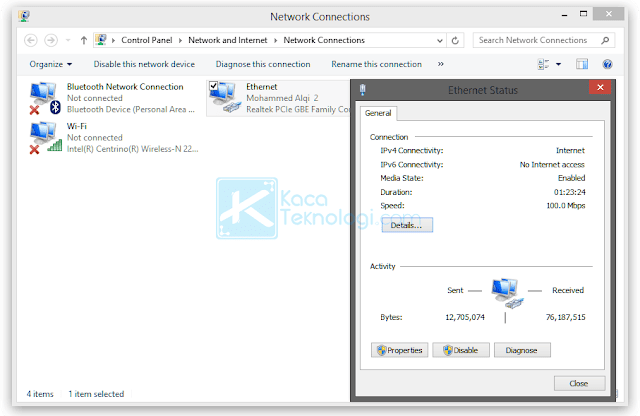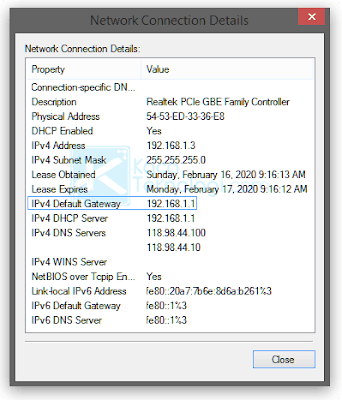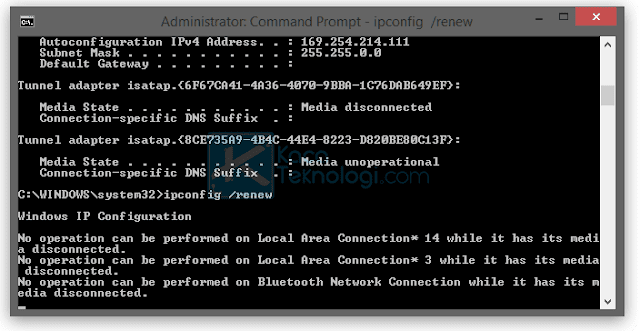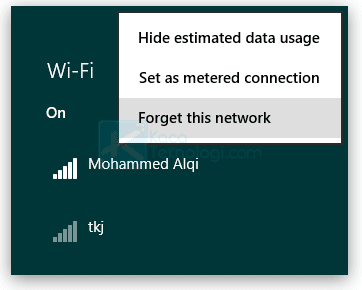KacaTeknologi.com – Pernahkah Anda mencoba men-setting IP Address atau menerima alamat IP secara otomatis (DHCP) kemudian malah mendapatkan pesan “Windows has detected an IP address conflict” ? Jika iya, maka artikel ini akan membantu Anda untuk memperbaiki masalah tersebut.
Adapun pesan selengkapnya adalah sebagai berikut:
Network Error
Windows has detected an IP address conflict
“Another computer on this network has the same IP address as this computer. Contact your network administrator for help resolving this issue. More details are available in the Windows System event log.”
Pada kutipan kalimat pertama menyatakan bahwa perangkat komputer yang lain pada jaringan yang sama memiliki IP Address seperti yang ada pada komputer ini. Nah jadi dapat kita simpulkan bahwa IP pada komputer kita ini bentrok dengan alamat IP komputer lain.
Baca Juga : Cara Mengatasi Mobile Network Not Available Pada Android
Namun, hal ini tidak hanya pada komputer saja dan berlaku juga untuk koneksi wireless seperti Wi-Fi. Selain itu, pada smartphone juga tidak menutup kemungkinan terpengaruh oleh masalah ini. Lalu jika IP Address-nya sama, apakah bisa connect ke internet? Tentu saja tidak bisa, karena setiap perangkat harus memiliki masing-masing alamatnya agar bisa terkoneksi ke internet.
Cara Memperbaiki IP Conflict di Windows
1. Setting Dengan IP Static
- Silakan buka Control PanelNetwork and InternetNetwork Connections.
- Klik dua kali pada koneksi yang terhubung (ethernet/Wi-Fi).
- Setelah itu, klik Properties.
- Scroll ke bawah sampai menemukan Internet Protocol Version 4 (TCP/IPv4).
- Pilih Use the following IP address dan isikan alamat IP yang sesuai dengan alamat IP jaringan Anda.
- Dalam mengisi host (192.168.1.199) saya sarankan gunakan angka yang jarang dipakai contohnya seperti yang saya gunakan adalah ratusan.
Bagaimana Cara Mengetahui Subnet dan Default Gateway Dalam Jaringan?
- Masih masuk ke Control PanelNetwork and InternetNetwork Connections.
- Lakukan cara yang sama seperti di atas, hanya saja kita tidak memilih Use the following IP address namun di sini kita gunakan Obtain an IP address automatically kemudian klik OK.
- Jika terdeteksi IP Conflict biarkan saja dan tunggu beberapa saat sampai proses request alamat IP selesai.
- Klik dua kali lagi pada interface koneksi Anda, kemudian klik Details.
- Anda akan melihat alamat gateway, dns dll pada jendela baru.
- Jika ternyata IP Gateway-nya adalah 192.168.2.1, maka dalam pengisian IP Address bisa diikuti 192.168.2.199 (pastikan subnet-nya sama dan host nya berbeda).
2. Reset IP DHCP Dengan CMD
- Buka CMD dalam mode administrator.
- Ketikkan kode di bawah ini dan tekan enter pada setiap baris kode.
- Silakan cek apakah IP masih bentrok atau tidak.
2. ipconfig /renew
3. Cabut Kabel atau Forget Network
- Klik ikon internet/wireless yang ada di pojok kanan bawah laptop Anda.
- Pastikan Wi-Fi dalam keadaan ON kemudian klik kanan pada Wi-Fi yang terhubung selanjutnya klik Forget this network.
- Silakan coba untuk mengkoneksikan perangkat pada Wi-Fi kembali.
4. Mulai Ulang Modem / Router
Nah mungkin itu saja untuk mengatasi IP Address yang bentrok/conflict ini, saya harap artikel ini dapat segera mengatasi masalah Anda. Mohon berikan komentar yang positif dan bagikan artikel ini jika membantu. Terima kasih…