
KacaTeknologi.com – Ketika Anda melakukan update Windows biasanya Anda akan mendapati pesan error seperti “Installer Encountered An Error 0x80070422” di Windows 7/8/8.1/10. Pesan error tersebut membuat proses update Windows menjadi gagal dan Anda harus mengulang lagi jika ingin melakukan update.
Seperti kebanyakan error yang sering muncul pada Windows, error ini tergolong mudah untuk diatasi. Oleh karena itu, Anda tidak perlu panik ketika mendapati pesan error seperti ini.
Berikut cara mengatasi error 0x80070422 Installer Encountered An Error pada Windows:
1. Pastikan Windows Update Service sedang Berjalan
- Buka Control Panel dan cari Administrative Tools. Jika kesulitan Anda bisa menggunakan menu pencarian yang terdapat di pojok kanan atas.
- Cari dan jalankan Services.
- Ketika jendela Services sudah terbuka, temukan Windows Update service lalu klik dua kali pada service tersebut.
- Pada Windows Update tersebut, ubah Startup Type menjadi Automatic kemudian klik Start.
- Simpan pengaturan dengan klik Apply → OK.
2. Matikan Layanan IPv6
Saya menemukan beberapa pendapat pengguna Windows di forum-forum bahwa mematikan layanan IPv6 dapat mengatasi masalah ini.
- Buka Control Panel dan buka Network and Sharing Center.
- Masuk ke Change Adapter Settings dan temukan koneksi yang Anda gunakan (Wi-Fi/LAN), klik kanan dan pilih Properties.
- Scroll ke bawah sampai Anda melihat Internet Protocol Version 6 (TCP / IPv6) dan hapus centang pada kotak kecil yang ada di sebelah kirinya.
- Sekarang klik OK untuk menyimpan perubahan.
- Nyalakan kembali komputer Anda dan lihat apakah masalah telah teratasi.
Anda juga bisa mematikan IPv6 melalui registry editor:
- Tekan Windows + R dan ketikkan “regedit” tanpa tanda kutip.
- Masuk ke HKEY_LOCAL_MACHINESYSTEMCurrentControlSetServicesTCPIP6Parameters.
- Klik kanan pada folder Parameters yang ada di sebelah kiri kemudian pilih New > DWORD (32-bit) Value.
- Pada form yang tersedia isi dengan DisabledComponents.
- Sekarang klik kanan pada DisabledComponents dan pilih Modify.
- Masukkan ffffffff sebagai Value data kemudian klik OK untuk menyimpan perubahan.
- Silakan restart komputer Anda dan cek apakah masalah sudah teratasi.
- Apabila Anda ingin mengaktifkan kembali fitur IPv6, maka cukup kembali pada langkah ke 2 kemudian ubah value pada DisabledComponents menjadi 0 atau hapus DisabledComponents tersebut.
3. Cek Data Pada Enable Featured Software
- Tekan Windows + R dan ketikkan “regedit” tanpa tanda kutip.
- Masuk ke HKEY_LOCAL_MACHINESOFTWAREMicrosoftWindowsCurrentVersion Windows UpdateAuto Update.
- Cek EnableFeaturedSoftware dan pastikan bahwa value-nya diatur menjadi 1.
Catatan: Biasanya EnableFeaturedSoftware ini berbeda-beda lokasinya sesuai versi dari Windows Anda. Jadi silakan Anda cari EnableFeaturedSoftware di seputar folder WindowsUpdate dan sub-folder nya juga.
4. Mulai Ulang Network List Service
Banyak juga yang mengatakan bahwa mematikan layanan atau memulai ulang layanan dari Network List Service dapat mengatasi error 0x80070422.
- Tekan Windows + R dan ketikkan “services.msc” tanpa tanda kutip.
- Cari Network List Service → klik kanan → pilih Restart. Anda juga bisa memilih Stop jika ingin mematikan layanan tersebut.
- Restart komputer Anda dan coba untuk update Windows kembali.
5. Jalankan Windows Update Troubleshooter
Dengan menggunakan Windows Update Troubleshooter, nanti sistem akan otomatis memperbaiki jika terdapat error dengan Windows Anda termasuk saat melakukan update Windows. Namun tidak semua masalah akan diperbaiki oleh Windows Update Troubleshooter, namun apa salahnya mencoba bukan.
- Masuk ke menu Start > Update & Security > Troubleshoot > klik pada Windows Update > Run the troubleshooter.
- Cukup ikuti prosedur yang diberikan oleh Windows sampai selesai.
- Jika sudah selesai, Anda bisa restart komputer dan coba untuk update Windows lagi.
Seperti yang kita tahu, error 0x80070422 tidak hanya disebabkan oleh satu masalah saja. Oleh karena itu, silakan Anda coba satu persatu dari cara yang sudah diberikan.
Apabila Anda memiliki solusi lain yang lebih tepat, jangan sungkan untuk berkomentar pada artikel ini. Nanti akan kami tambahkan jika memang relevan dengan nama Anda sebagai sumber.
Terimakasih sudah berkunjung…

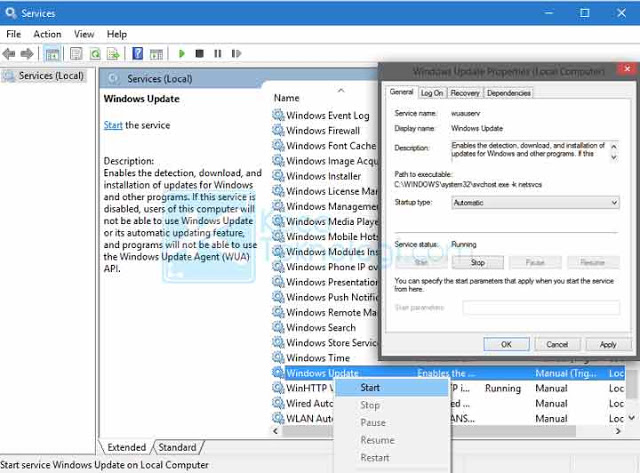
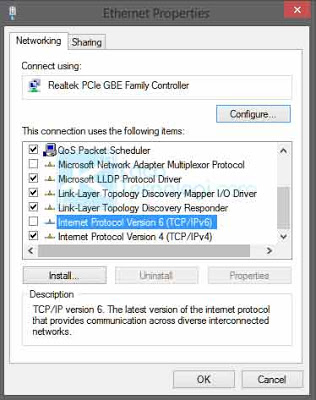
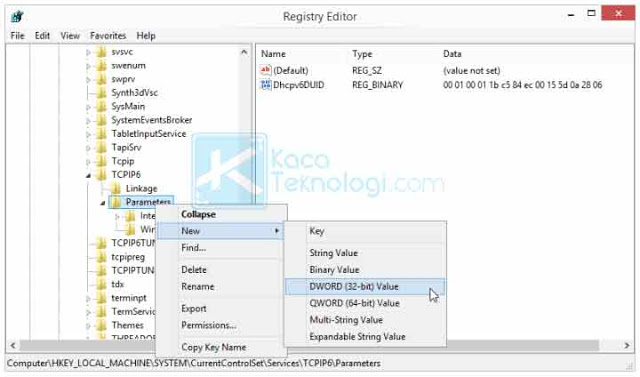
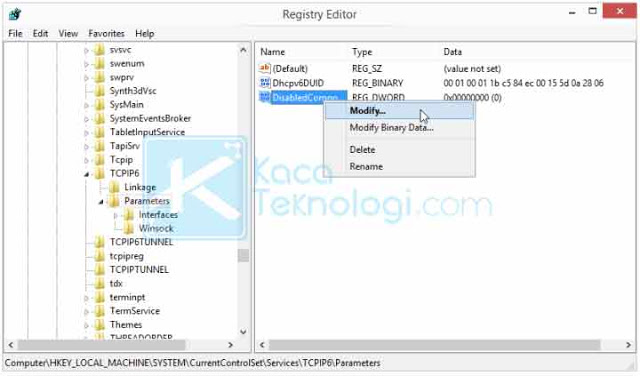
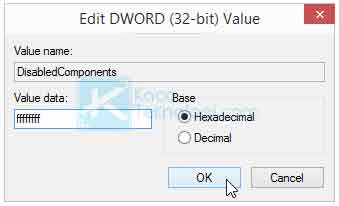
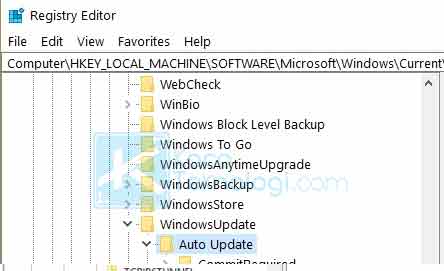
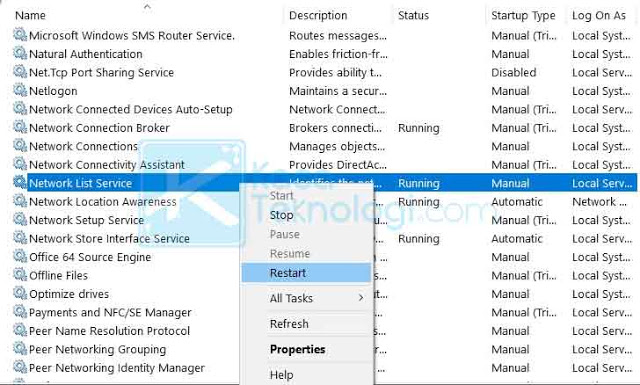
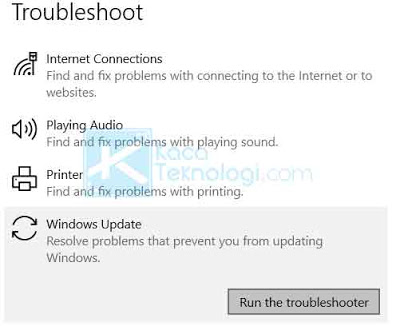



untuk cara nomer 1 di laptop saya ada problem saat startup typenya diubah ke automatic saat ingin apply error (access denied) jadi harus bagaimana?
Halo Luthfi,
Pastikan bahwa Anda menjalankan “Services” dalam mode administrator. Karena jika dijalankan dalam mode user, Anda tidak dapat membuat perubahan di dalamnya. Semoga membantu!
berhasil saya menggunakan cara nomor 1. terimakasih
Sama-sama, semoga bermanfaat ya!