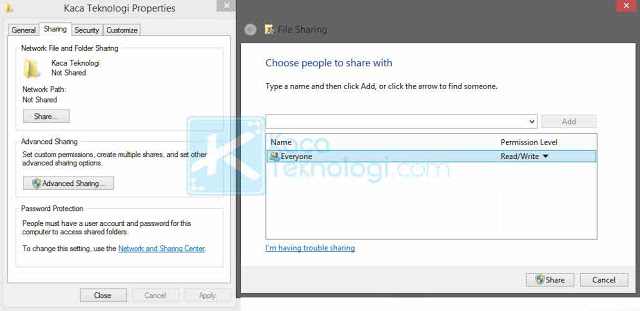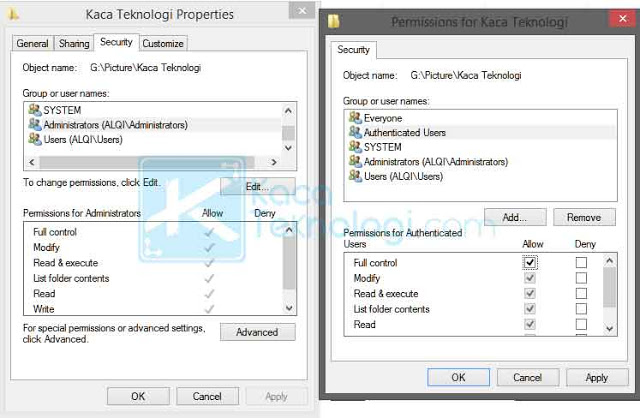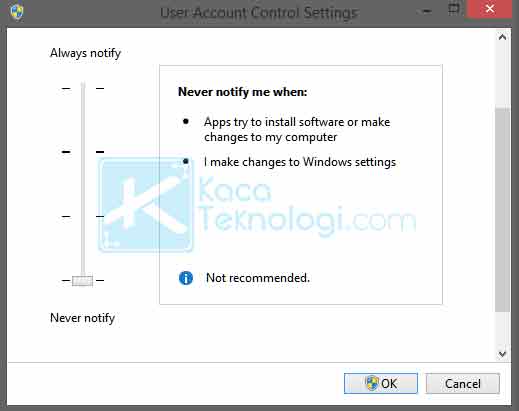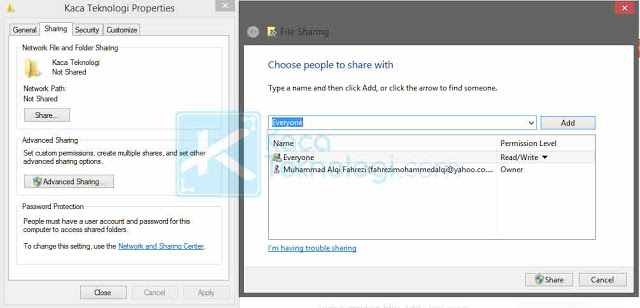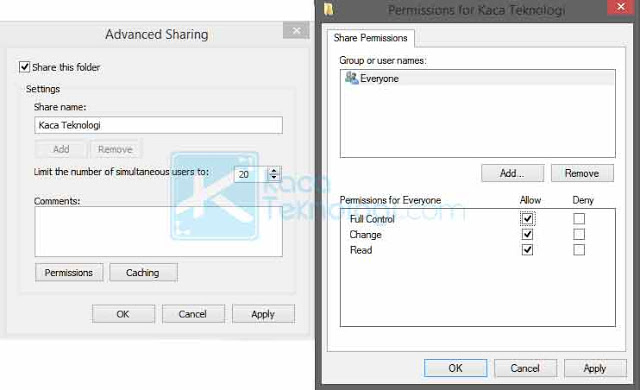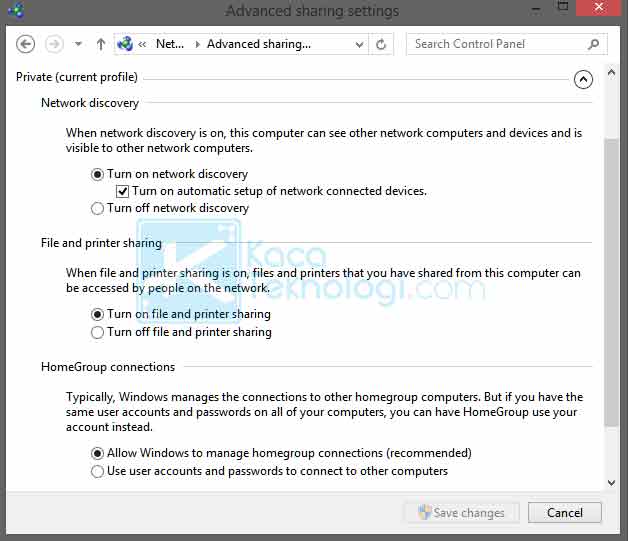KacaTeknologi.com – Banyak orang yang sering mendapatkan pesan error “Destination Folder Access Denied – You need permission to perform this action” baik pada Windows 7, 8, atau 10. Hal ini terjadi biasanya ketika Anda mencoba untuk meng-copy dan paste file/folder, memindahkan file/folder dsb.
Adapun penyebab “Destination Folder Access Denied” ini muncul dikarenakan Anda tidak memiliki akses penuh terhadap komputer Anda, biasanya Anda menggunakan akun atau user yang tidak memiliki full control terhadap komputer/laptop Anda. Penyebab lainnya adalah, mungkin Anda baru saja melakukan update Windows sehingga sistem ingin mencoba memodifikasi file/folder yang ada pada sistem operasi yang lama.
Banyak penyebab lainnya yang tidak bisa disebutkan satu persatu, karena setiap komputer memiliki masalah yang berbeda. Untuk itu silakan ikuti langkah-langkah mengatasinya di bawah ini.
Berikut cara mengatasi “Destination Folder Access Denied – You need permission to perform this action“:
1. Cek Konektivitas dan Sharing File
- Buka CMD lalu ketikkan ipconfig /all. Anda bisa cari berapa IP yang Anda gunakan pada laptop/komputer.
- Kemudian jalankan kode berikut pada CMD:
- Ganti kode berwarna merah di atas dengan IP komputer Anda kemudian tekan enter. Jika muncul pesan reply maka hal tersebut menunjukan bahwa Anda terknoneksi pada jaringan, jika tidak coba matikan windows firewall dan antivirus untuk langkah ini.
- Sekarang klik kanan pada file/folder yang digunakan dan pilih Properties.
- Masuk tab Sharing → Share.
- Ubah permission level menjadi Read/Write → Share.
Baca Juga : 6 Cara Mengatasi “Unspecified Error Copying File or Folder” di Windows
2. Mengatur Izin untuk Akun Pengguna
- Klik kanan pada file/folder yang akan Anda gunakan.
- Kemudian pilih Properties.
- Nanti akan muncul jendela baru, di sana Anda klik tab Security → akun Administrators → klik Edit.
- Akan muncul jendela baru lagi, di sini Anda pilih Authenticated Users dan centang allow pada kotak Full control.
- Klik Apply → OK.
3. Memindahkan Kepemilikan File/Folder
- Masih lakukan cara yang sama dengan klik kanan pada file/folder yang digunakan lalu pilih Properties dan masuk tab Security.
- Pada tab Security, Anda pilih SYSTEM → klik Advanced.
- Nanti akan muncul jendela baru, klik SYSTEM lagi → pada bagian Owner klik Change. Pada beberapa versi Windows seperti Windows 7 Anda biasanya Anda harus masuk ke tab Owner terlebih dahulu kemudian klik Edit.
- Jika sudah, ketikkan “administrator” tanpa tanda petik pada bagian “Enter the object name to select” lalu klik Check Names terakhir klik OK.
- Jika “administrator” tidak bisa ditemukan, maka sesuaikan dengan nama akun admin Anda.
- Silakan coba kembali untuk execute file/folder Anda.
4. Mematikan User Account Control (UAC)
- Masuk ke menu pencarian dan ketikkan “UAC” atau “User Account Control” tanpa tanda petik.
- Klik pada UAC untuk membukanya.
- Di sana terdapat slider di sebelah kirinya. Silakan geser slider ke bawah sampai mendekati never notify.
- Jika sudah silakan klik OK.
5. Menggunakan Advanced Sharing
- Klik kanan dan pilih Properties pada file/folder yang akan digunakan.
- Masuk ke tab Sharing → Share.
- Silakan isi/pilih menggunakan tanda panah kecil untuk nama komputer/nama pengguna yang ingin diberikan akses penuh terhadap file/folder Anda kemudian klik Add. Jika sudah terdaftar Anda bisa lewati langkah ini.
- Jika sudah didaftarkan, ganti “Permission Level” menjadi Read/Write kemudian klik Share → Done.
- Sekarang kembali ke tab Sharing pada Properties, silakan klik Advanced Sharing.
- Pada menu Advanced Sharing, centang kotak kecil yang bertuliskan “Share this folder”.
- Klik Permissions lalu klik Add.
- Isikan nama komputer/nama pengguna pada kotak yang tersedia (pastikan hurufnya sesuai) klik Check Names lalu klik OK.
- Kembali ke tab Share Permissions, centang kotak Change dan Full control pada bagian Allow.
- Silakan cek apakah masalah sudah bisa diatasi atau belum.
6. Menyalakan Network Discovery & File Sharing
- Masuk ke Control PanelNetwork and InternetNetwork and Sharing CenterAdvanced sharing settings.
- Pada bagian Private (Current Profile)/Home Work, pilih “Turn on network discovery“, “Turn on file and printer sharing” dan “Turn on sharing so anyone with network access can read and write files in the Public folders“.
- Klik Save changes untuk menyimpan perubahan.
7. Menggunakan Command Prompt (CMD)
- Buka CMD dalam mode administrator.
- Ketikkan kode berikut:
- Kode berwarna merah di atas ganti dengan path/lokasi dari file/folder yang ingin diubah hak akses nya. Untuk mengetahuinya Anda bisa buka file/folder Anda dan copy pada bagian address bar di atasnya. Jika sudah tekan enter.
- Masih lakukan hal yang sama dengan menggunakan kode di bawah ini.
- Silakan cek apakah masalah masih muncul atau tidak.