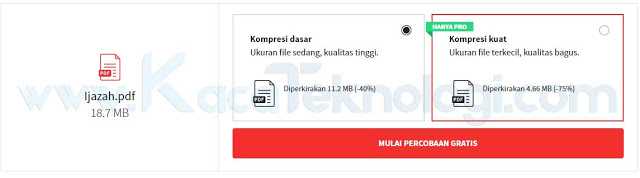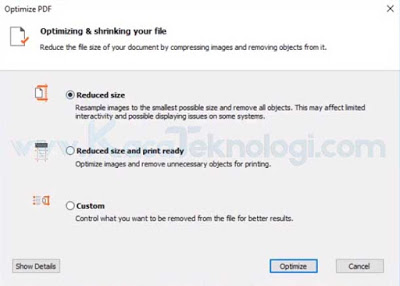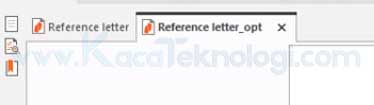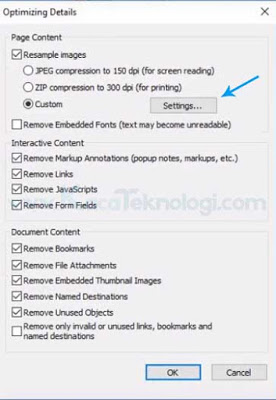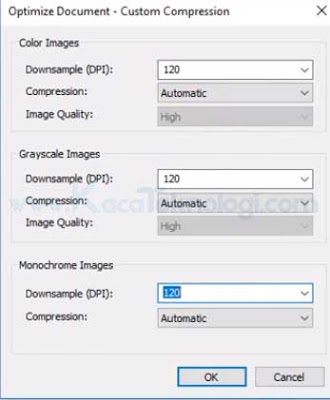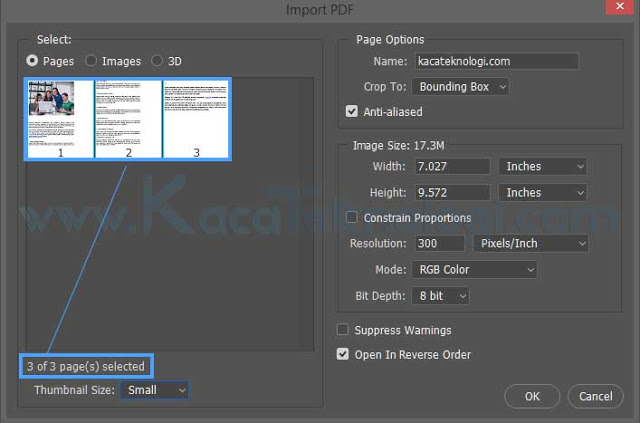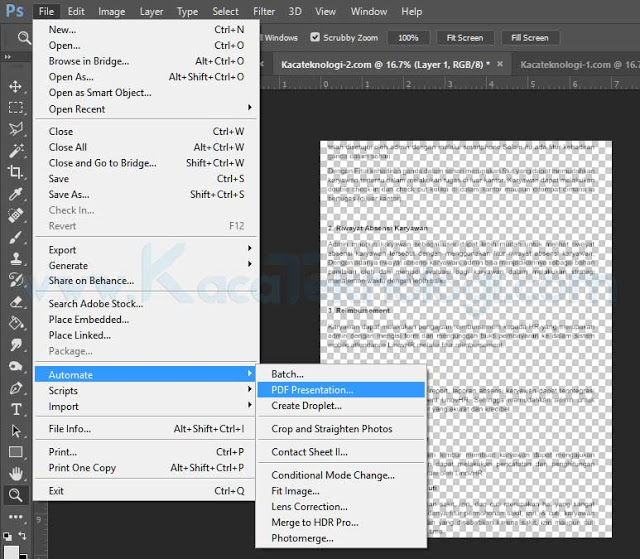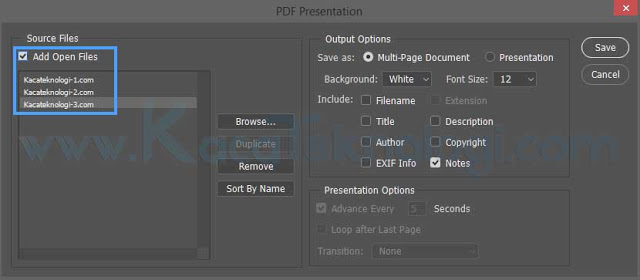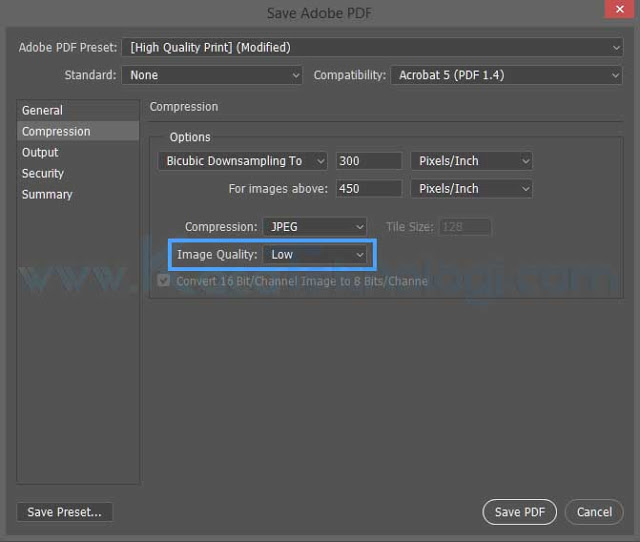KacaTeknologi.com – Bagaimana cara memperkecil / kompres ukuran file PDF menjadi 200kb, 300kb atau sesuai yang diinginkan secara online (tanpa aplikasi) atau secara offline menggunakan Nitro PDF, Adobe Photoshop di HP (Android) dan PC.
Seringkali kita mendapati file PDF yang berukuran besar dikarenakan kita tidak melakukan compress terlebih dahulu sehingga ukuran file membengkak. Proses kompres file PDF memang sangat dibutuhkan sekarang-sekarang ini, di mana biasanya jika kita ingin melamar kerja, daftar CPNS atau mengisi formulir secara online kita diharuskan meng-upload beberapa dokumen dalam bentuk PDF hanya saja dengan ukuran maksimal tertentu misalkan 2MB atau yang lebih kecil dari itu.
Baca Juga : Cara Menggabungkan File PDF Online di PC dan Android
Lalu bagaimana jika kita memiliki ukuran file PDF yang melebihi batas maksimal ? jika kita paksa untuk mengunggahnya tentu saja hal itu tidak akan bisa dan upload akan gagal. Solusinya Anda harus melakukan compressing file agar file bisa mengecil ukurannya.
Ada beberapa macam compress ukuran file PDF yaitu tanpa aplikasi (online) dan menggunakan aplikasi (offline), keduanya memiliki kelebihan dan kekurangan masing-masing jadi silakan gunakan sesuai kebutuhan.
Cara kompres ukuran file PDF dengan mudah
1. Menggunakan Media Online seperti smallpdf.com
- Silakan Anda siapkan file pdf Anda yang akan diperkecil ukurannya.
- Buka situs untuk kompres file pdf. Berikut beberapa situs untuk kompres file pdf secara gratis.
- Smallpdf.com
- Sodapdf.com
- PDFCompressor.com
- Ilovepdf.com
- hipdf.com
2. Konversi file pdf ke format .docx dan .jpg (Online)
- Silakan buka link di bawah ini untuk mengkonversi file PDF.
3. Menggunakan Nitro PDF (Offline)
- Buka aplikasi Nitro PDF.
- Buka file yang akan dikompres.
- Klik File → Optimize PDF, setelah itu akan muncul jendela kecil dengan beberapa pilihan di dalamnya. Silakan pilih Reduced size kemudian klik optimize.
- Tunggu sampai proses kompresi selesai.
- Jika sudah, nanti akan muncul file baru pada Nitro PDF biasanya nama file berakhiran _opt. Silakan untuk simpan file yang berakhiran _opt tersebut dengan format PDF.
- File berhasil dikompres.
- Lakukan kembali cara pertama di atas dari langkah 1-3, hanya saja ketika jendela kecil muncul Anda jangan pilih Reduced size namun pilih Custom kemudian akan muncul jendela baru lalu klik Settings.
- Akan terdapat 3 bagian yang harus diubah pada langkah ini yaitu Color Images, Grayscale Images dan Monochrome Images. Pada ketiga bagian tersebut di bawahnya terdapat Downsample (DPI) silakan ubah angkanya sesuai keinginan, semakin kecil angkanya maka semakin kecil juga ukuran filenya.
- Selanjutnya klik OK dan tunggu sampai proses selesai.
- Apabila sudah selesai maka sama akan muncul file baru dengan nama akhiran _opt, silakan simpan file tersebut dalam format PDF kembali.
- File PDF berhasil diperkecil.
4. Menggunakan Adobe Photoshop
- Silakan buka aplikasi Photoshop Anda berapapun versinya, namun disarankan versi cs3 ke atas.
- Silakan buka file PDF Anda menggunakan Photoshop.
- Nanti akan muncul jendela Import PDF, silakan tekan Shift + Klik pada halaman dokumen sampai terpilih semuanya lalu klik OK.
- Pada tahap ini halaman-halaman akan menjadi sebuah gambar karena Photoshop melakukan rasterizing pada dokumen. Langsung saja klik File → Automate → PDF Presentation.
- Pada bagian PDF Presentation, silakan centang Add Open Files kemudian susun halaman menjadi terurut seperti gambar di bawah. Jika sudah sesuai silakan klik Save dan sesuaikan nama file PDF Anda.
- Nanti akan muncul jendela Save Adobe PDF, pada bagian ini klik Compression dan atur Image Quality menjadi Low lalu klik Save PDF.
- PDF berhasil dioptimasi.