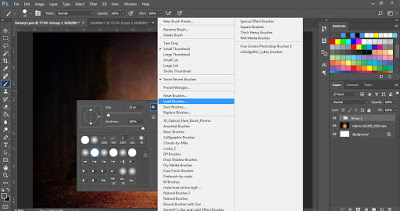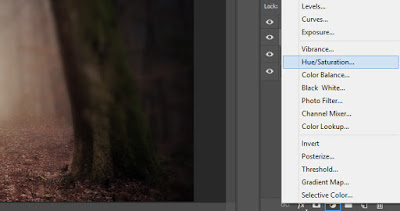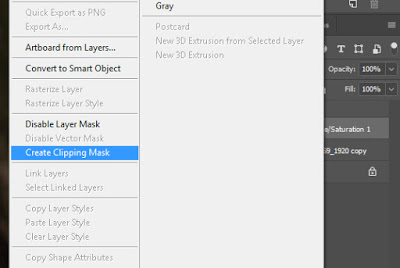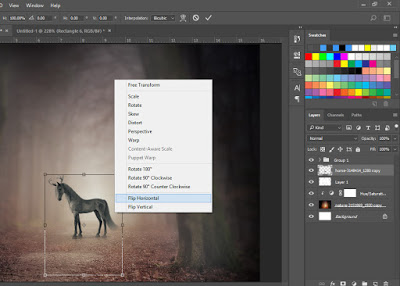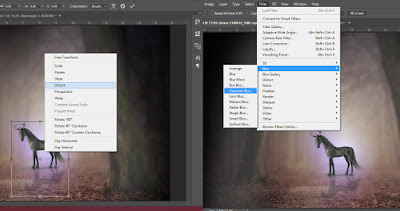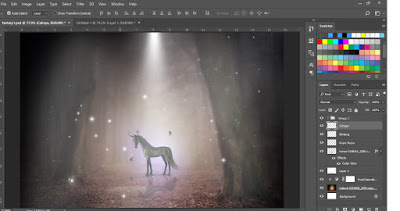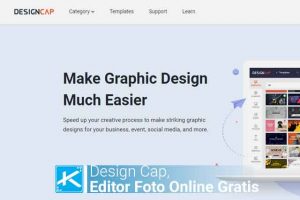Cara Membuat Efek Manipulasi Fantasi Di Photoshop
Kita seringkali menjumpai banyak tutorial untuk membuat sebuah efek manipulasi pada Photoshop. Namun tidak ada salahnya untuk selalu mencoba membuat efek manipulasi yang lain seperti gambar diatas ^. Ok kali ini saya akan memberikan tutorial bagaimana cara membuat efek manipulasi yang begitu mudah pada Adobe Photoshop. Ikuti langkah-langkahnya secara perlahan dan perhatikan baik-baik. Adapun caranya sebagai berikut :
1. Unduh Gambar dan Bahan Yang Diperlukan
Pertama, anda harus mengunduh beberapa gambar dan bahan yang diperlukan antara lain,
2. Buka Aplikasi Photoshop dan Import Gambar
Kedua, bukalah Photoshop dan buat file baru dengan ukuran kanvas seperti gambar dibawah :
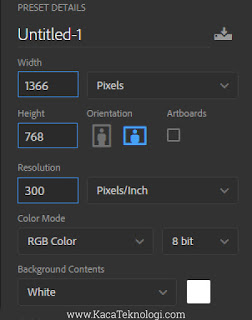 |
| Atur Width 1366, Height 768, Resolution 300. |
Setelah itu import gambar background dan sesuaikan gambarnya terhadap kanvas.
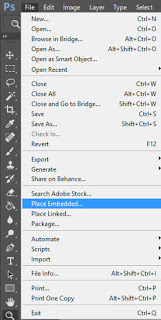 |
| Masuk ke menu File – Place / Place Embedded dan pilih gambar background. |
Lalu seuaikan gambar background tersebut hingga memenuhi kanvas dengan cara tekan CTRL + T lalu tarik bagian ujung kanan atas dengan menahan tombol SHIFT.
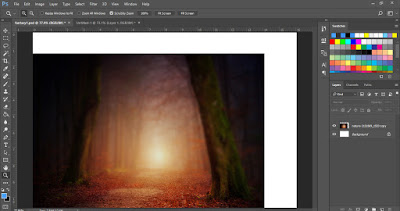 |
| Sesuaikan gambar sampai warna putih tertutupi oleh background. |
3. Import Brush
Sekarang waktunya anda untuk mengimport brush dengan cara : Pencet huruf B pada keyboard anda atau masuk pada fitur Brush “Perhatikan gambar dibawah dengan tanda biru” Lalu Klik Kanan pada kanvas, Klik Lambang Gerigi, setelah itu Pilih Load Brush dan pilih brush cahaya hasil unduhan tadi.
4. Pengaturan Warna
Keempat, atur saturation dari gambar background dengan cara klik “Create New Fill or Adjustment Layer” yang terdapat pada bagian pojok bawah lalu klik Hue/Saturation. Untuk lebih jelasnya lihat gambar dibawah ini :
Sekarang atur properties dari Hue/Saturation tersebut.
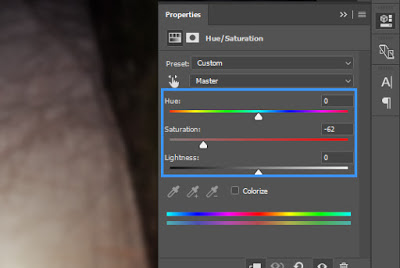 |
| Atur Saturation sampai -62 dan yang lain biarkan 0. |
Buat “Create Clipping Mask” layer saturation tersebut kepada background. Dengan cara klik kanan layer saturation lalu klik Create Clipping Mask. Pastikan layer saturation berada diatas layer Background hasil import tadi.
5. Buatlah Cahaya Sendiri Dengan Brush “Soft Round”
Kelima, buatlah cahaya menggunakan brush soft round. Seperti gambar berikut,
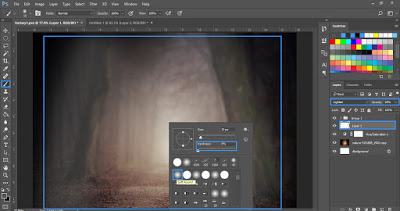 |
| Buat layer baru – Pilih brush soft round / hardness 0 – Beri cahaya sekitar background nature tadi dengan warna putih – Atur opacity layer sampai 20% – Atur mode layer menjadi Lighten. |
6. Import Objek Kuda
Keenam, place kembali objek kuda yang tadi diunduh lalu ketika di place klik kanan bagian objek setelah itu klik “Flip Horizontal” sesuaikan ukurannya dan letakan kuda tepat berada ditengah.
Setelah itu, klik kanan layer kuda lalu klik lagi “Blending Options” masuk pada bagian outer glow dan atur seperti gambar berikut,
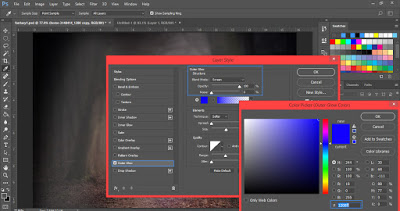 |
| Atur Blend Mode menjadi Screen – Opacity 100 – Warna dengan kode warna : 1200ff. |
7. Buat Bayangan Dari Objek Kuda
Ketujuh, buatlah bayangan. Dengan cara duplikat layer objek / CTRL + J – Blending Options – Color Overlay – Pilih Warna Hitam – Nonaktifkan Outer Glow Pada Layer Ini – OK. Setelah itu Tekan CTRL + T – Klik Kanan – Flip Vertical – Atur Opacity Bayangan 50% – Sesuaikan Tepat Dibawah Objek Kuda – Klik Kanan Kembali – Lalu Atur Menggunakan Dsitort
8. Lakukan Hal Yang Sama Seperti No 7 Terhadap Kupu-Kupu
Yang harus anda lakukan sekarang adalah buatlah seperti step ke 7 diatas terhadap Kupu-Kupu.
9. Tambahkan Beberapa Efek Cahaya
Anda perlu menambahkan beberapa efek cahaya lagi agar hasilnya lebih realistis. Baca juga 5 Tips Cara Menjadi Desainer Yang Hebat. Sekarang anda perlu menambahkan efek Cahaya dan Bintang. Gunakan brush untuk efek cahaya dan import gambar bintang yang sudah diunduh tadi.
Bagaimana mudah bukan ? Untuk Part 1 kita sampai disini dulu, kita lanjut ke Part 2 tentang efek warna.
Jangan lupa untuk share artikel ini jika bermanfaat, klik anda sangat berarti bagi kami.