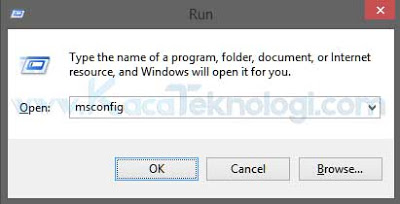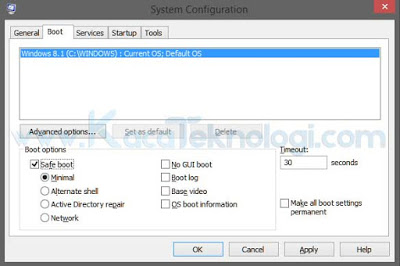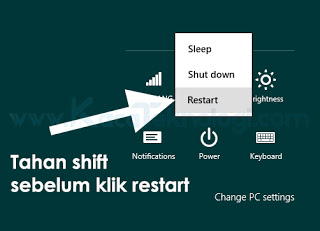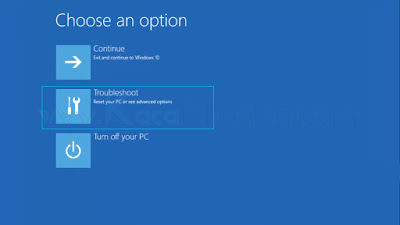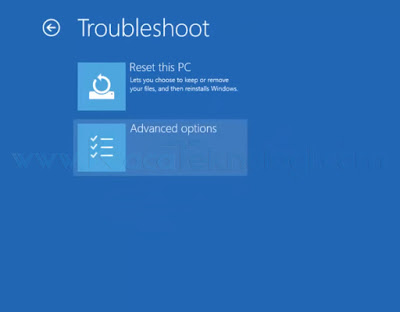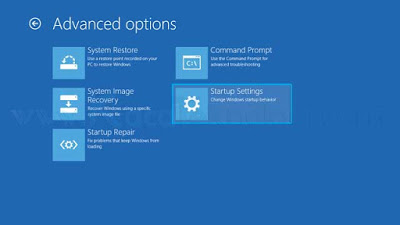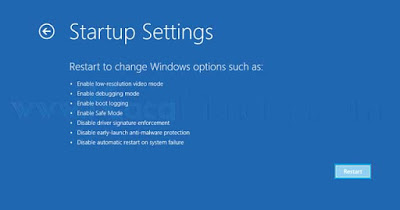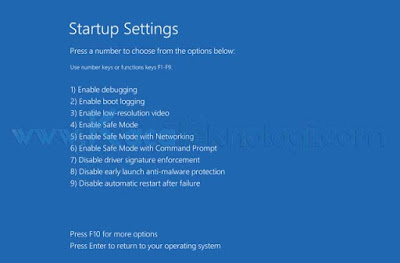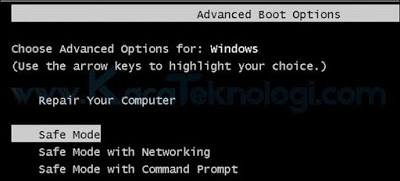Safe mode Microsoft ciptakan sebagai sebagai sebuah mode yang bertujuan untuk menangani jika terdapat masalah dengan sistem Windows. Sistem yang tidak berjalan normal disarankan untuk menggunakan safe mode ini karena hanya akan menjalankan aplikasi-aplikasi serta driver utama saja. Biasanya penyebab sistem Windows tidak berjalan dengan baik dikarenakan adanya virus, registry yang error, dan tidak lengkapnya sistem utama.
Istilah-istilah safe mode pada Windows
Mungkin kita hanya tahu akan sebutan safe mode saja, padahal safe mode juga memiliki banyak versi seperti yang dijelaskan di bawah ini :
- Safe Mode, fitur ini hanya akan menjalankan aplikasi utama beserta driver saja sehingga file-file yang tidak penting tidak akan bisa berjalan termasuk file yang mengandung virus.
- Safe Mode with Networking, untuk pilihan ini anda bisa menjalankan safe mode beserta dengan jaringan (Network) karena driver jaringan tidak dimatikan oleh sistem.
- Safe Mode with Command Prompt, masih sama seperti safe mode pada umumnya namun pada fitur ini CMD akan otomatis aktif dengan sendirinya dan untuk memudahkan dalam memasukkan perintah di dalamnya.
- Enable Boot Logging, ketika anda menjalankan boot logging windows akan membuat file yang bernama Ntbtlog.txt. File ini berisi tentang proses booting yang dijalankan dan ketika ada kegagalan di dalamnya Anda bisa melihat bagian mana saja yang gagal.
- Enable VGA Mode. untuk yang ini windows sendiri akan menjalankan tampilan dengan seminimal mungkin. Salah satunya adalah resolusi yang kecil di mana sebagian komputer seringkali tidak support akan resolusi besar.
- Last Known Good Configuration, fitur ini akan menjalankan konfigurasi terbaik ketika anda salah konfigurasi windows. Kesalahan pada konfigurasi windows bisa saja berakibat fatal terhadap sistem kemudian untuk mengembalikannya seperti semula anda bisa menggunakan fitur ini.
Banyak cara untuk masuk safe mode di windows baik itu windows 7/8/8.1 ataupun 10. Hanya saja mungkin ada sedikit perbedaan diantara versi windows tersebut.
Menggunakan utility MSCONFIG / System Configuration
Cara ini sering saya gunakan karena kita bisa langsung akses safe mode ketika masih pada mode desktop. Kemudian ketika me-restart komputer maka otomatis langsung masuk safe mode.
- Tekan lambang Windows + R atau Anda bisa ketikkan “Run” pada menu pencarian.
- Saat pada menu Run anda bisa ketikkan msconfig kemudian klik OK.
- Masuk ke menu Boot → centang kotak Safe Boot dan pilih Minimal. Setelah itu klik OK.
- Setelah itu anda perlu restart komputer agar bisa masuk safe mode.
Baca Juga : Cara Mengatasi Laptop Hibernating Ampuh
Melalui Startup Settings
- Silakan restart komputer anda kemudian tahan Shift ketika proses restart berlangsung.
- Nanti akan ada 3 pilihan, anda bisa pilih menu Troubleshoot.
- Pilih lagi Advanced Options.
- Kemudian pilih Startup Settings.
- Sistem akan memberitahu Anda tentang apa saja yang ada pada Startup Settings. Untuk melanjutkannya anda bisa klik restart.
- Anda akan melihat terdapat 9 pilihan, masing-masing angka / urutan diwakili dengan tombol F1-F9. Jadi untuk mengakses safe mode biasa anda bisa tekan F4 karena safe mode berada pada urutan keempat.
- Otomatis nanti sistem akan memulai ulang dan masuk ke safe mode. Untuk kembali sistem operasi biasa / membatalkan safe mode anda bisa tekan Enter.
Masuk dengan tombol F8
Rata-rata windows 8 /8.1 tidak ada safe mode dengan F8 meskipun ada beberapa yang bisa, cara ini biasanya terdapat pada windows 7 dan 10. Karena pada windows 8 sudah tergantikan dengan cara kedua di atas.
- Silakan anda nyalakan komputer / restart komputer.
- Pada saat proses booting atau jika terdapat logo utama dari komputer anda bisa tekan F8 atau Shift + F8.
- Nanti akan masuk ke menu Advanced Boot Options secara otomatis. Lalu anda bisa pilih jenis safe mode mana yang ingin anda gunakan.
- Komputer akan mulai ulang dan akan masuk ke safe mode.
Kenapa kita harus melakukan safe mode ?
Jawabannya singkat, karena safe mode dapat mendeteksi segala jenis permasalahan yang terdapat pada sistem dan juga memudahkan proses troubleshoot bagi penggunanya. Adapun lebih spesifik seperti yang dijelaskan di bawah :
- Adanya kerusakan sistem yang tidak diketahui.
- OS sedang error yang disebabkan virus.
- Tampilan windows tidak normal atau mungkin blackscreen.
- Berubahnya pengaturan registry windows.
- Adanya file tidak dikenal yang jalan pada startup windows, meksipun ada beberapa yang bisa diatasi tanpa masuk ke safe mode namun dengan safe mode akan lebih efektif.
- Mencoba untuk menghapus file yang tidak bisa dihapus.
- Melakukan proses scanning menggunakan CMD (poin 7) yang lebih dalam sehingga file rusak akan diperbaiki dan file tersembunyi akan dihapus jika memang berbahaya.
- Mengetes apakah spesifikasi komputer sesuai dengan OS yang dijalankan.
Kesimpulan
Jadi safe mode ini sangat bermanfaat untuk anda yang sedang mengalami masalah dengan komputer / laptop baik itu disebabkan oleh virus, kerusakan sistem, ataupun ada driver yang tidak cocok. Setiap safe mode akan menjalankan windows seperti biasa hanya saja tidak ada aplikasi pihak ketiga / 3rd party.
Bagaimana sudah paham kan mengenai safe mode dan cara masuknya ?
Beri tanggapan tentang artikel ini di kolom komentar dan jangan lupa untuk klik iklan agar situs ini tetap hidup.