
KacaTeknologi.com – Tutorial Mikrotik: Belajar Mikrotik dari dasar sampai mahir bagian #4.
Untuk mengakses fitur-fitur yang ada di Mikrotik, yang harus kita lakukan pertama kali adalah mengakses routernya terlebih dahulu. Dalam pengaksesan ini terdapat 4 cara utama yaitu, menggunakan Winbox (GUI), Telnet (command line), SSH (command line) dan terakhir adalah Webfig (GUI).
Belum tahu Mikrotik? Baca dulu: Pengertian Mikrotik, Fungsi, Jenis, Fitur, Cara Kerja dan Sejarahnya
Untuk Anda yang mengakses Mikrotik menggunakan mode GUI, sebenarnya Anda juga bisa mengkonfigurasi router dengan mode command line (CLI) menggunakan menu terminal. Namun, jika Anda mengakses router menggunakan mode CLI maka sudah dipastikan Anda tidak bisa mengubahnya menjadi mode GUI.
Apa itu Graphical User Interface (GUI) & Command Line (CLI)?
- Graphical User Inteface (GUI) atau Antarmuka Pengguna Grafis adalah antarmuka pengguna yang menggunakan mode grafis/visual dalam penggunaannya di komputer. Jika Anda menggunakan Windows dan Anda melihat adanya tombol, ikon, kemudian gambar maka itu disebut GUI. Begitu juga pada Mikrotik jika Anda melihat adanya tombol, menu dan yang semacamnya maka itu dinamakan GUI.
- Command Line (CLI) atau Antarmuka Baris Perintah adalah antarmuka pengguna yang menggunakan mode text dalam penggunaannya di komputer. Pengguna hanya bisa mengetikkan barisan perintah saja dalam proses pengkonfigurasiannya.
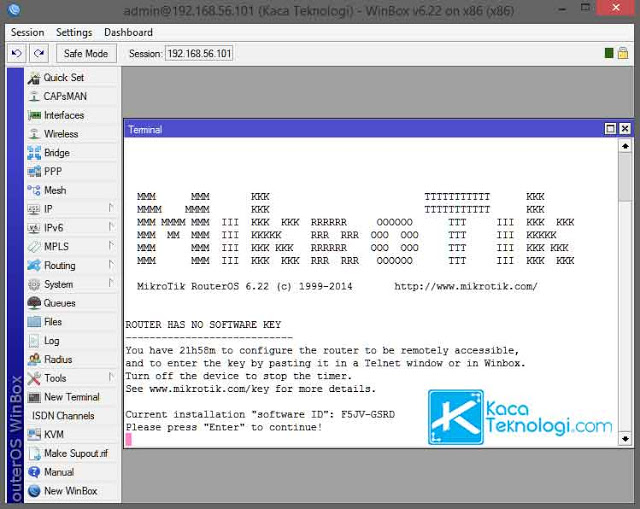 |
| Tampilan Graphical User Inteface (GUI) Pada Mikrotik Menggunakan Winbox |
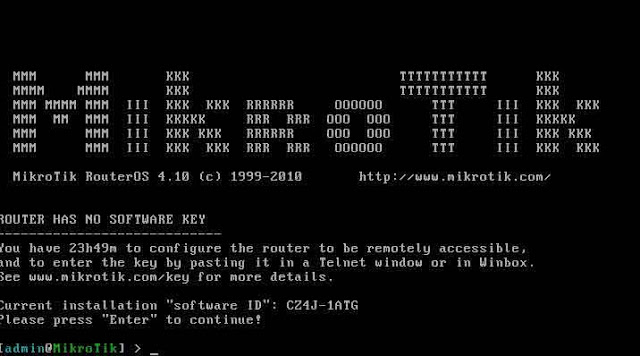 |
| Tampilan Command Line (CLI) Pada Mikrotik |
- IP Address: 192.168.88.1/24
- Username: admin
- Password: – (kosong/blank)
Cara Masuk Ke Router Mikrotik
1. Menggunakan Winbox
- Silakan Anda unduh Winbox melalui link yang diberikan pada paragraf di atas.
- Setelah itu jalankan Winbox dengan mode administrator dan pastikan bahwa router Mikrotik sudah terhubung dengan komputer yang akan mengaksesnya.
- Apabila Winbox sudah berhasil dijalankan dan router sudah dinyalakan, maka nanti keduanya akan saling terintegrasi sehingga Mikrotik akan muncul di tampilan depan dari Winbox.
- Selanjutnya, Anda bisa klik MAC Address atau IP Address dengan login dan password default seperti yang sudah dijelaskan kemudian klik Connect.
- Jika login berhasil, maka Anda akan melihat tampilan utama beserta menu dari Mikrotik.
- Buka Control Panel dan masuk ke Network and InternetNetwork and Sharing Center.
- Klik Change Adapter Settings.
- Matikan network selain dari ethernet dan Wi-Fi. Sebagai contoh saya mematikan network dari Virtual Box (aplikasi penginstal OS virtual) dengan klik kanan pada network tersebut kemudian klik Disable.
- Restart Winbox dan silakan coba login kembali.
2. Menggunakan Webfig
- Buka browser pada komputer Anda, terserah mau itu Mozilla, Chrome, Opera dll.
- Ketikkan IP Address dari router Anda, jika belum Anda atur maka gunakan IP default dan jika sudah diatur silakan ketikkan saja IP yang Anda miliki pada tab pencarian.
- Selanjutnya tekan enter dan jika diminta memasukkan username dan password gunakan user dan pass default.
- Seharusnya Mikrotik sudah dapat diakses.
3. Menggunakan Secure Shell (SSH)
- Unduh aplikasi SSH untuk sistem operasi Anda, di sini saya mencoba menggunakan Putty untuk Windows.
- Instal dan jalankan aplikasinya dalam mode administrator.
- Ketikkan IP router pada bagian Host Name (or IP Address)
- Kemudian untuk Connection Type pilih SSH. Adapun port yang digunakan adalah port default 22.
- Selanjutnya, silakan klik Open dan jika terdapat notifikasi klik Yes.
- Setelah itu, Anda bisa login seperti biasa dan Mikrotik akan otomatis terakses oleh SSH.
4. Menggunakan Telnet
- Untuk yang pertama Anda perlu mengaktifkan Server Telnet Anda.
- Setelah itu, buka Command Prompt (CMD) dalam mode administrator.
- Ketikkan telnet (spasi) IP Address router, contoh telnet 192.168.56.101 kemudian tekan enter.
- Isikan username dan password.
- Mikrotik sudah dapat diakses melalui telnet.

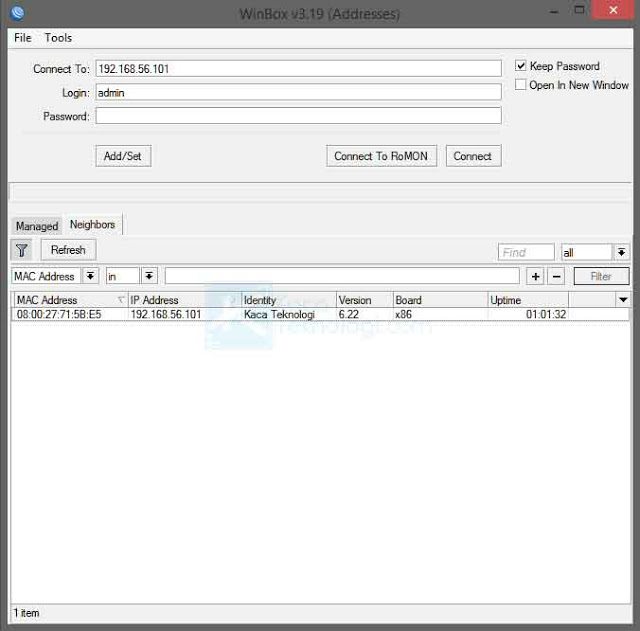
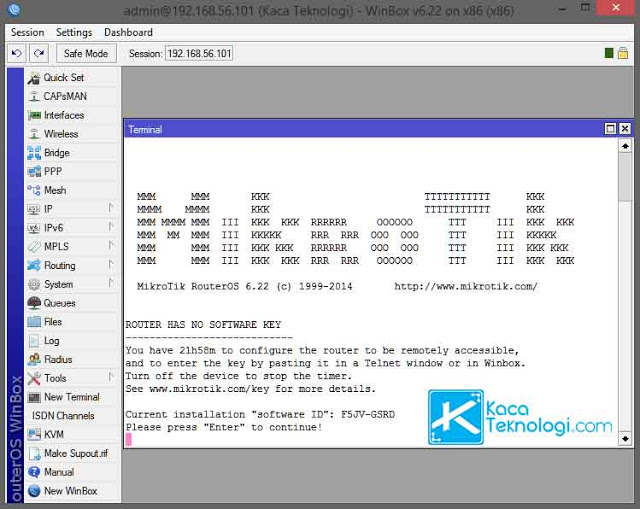
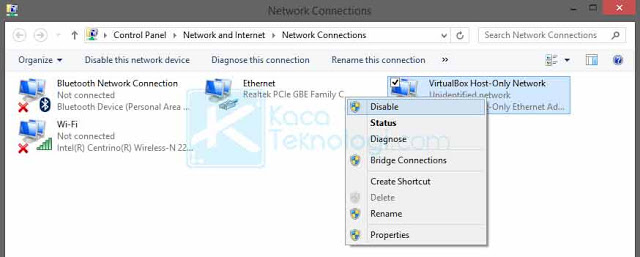

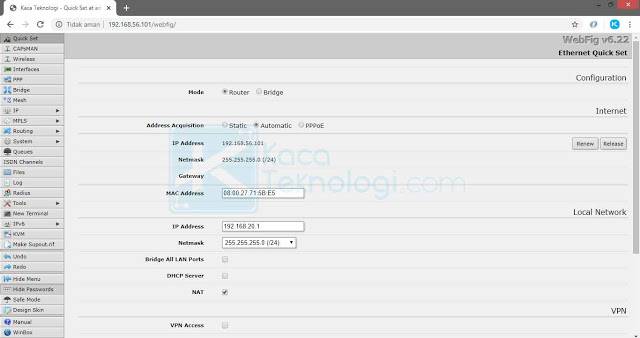
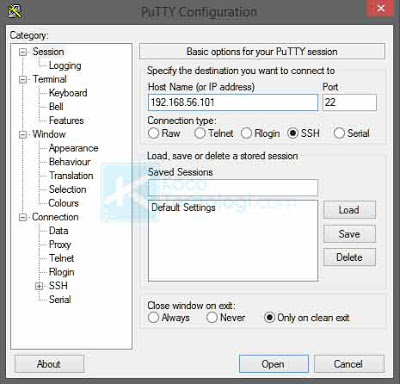
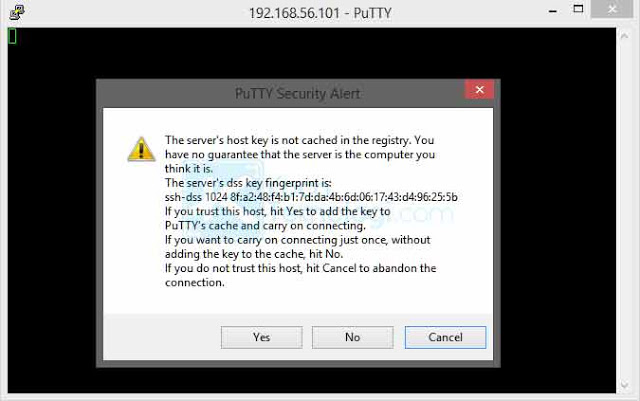
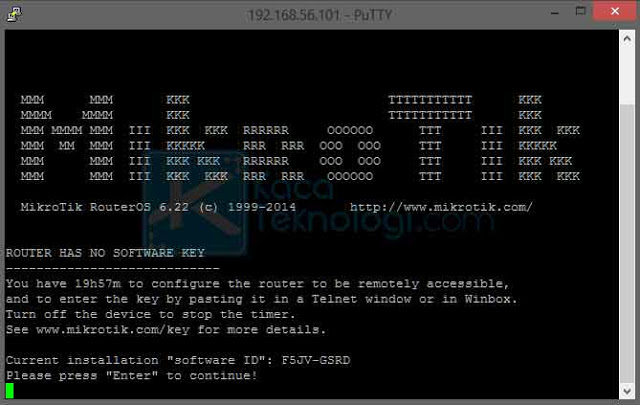

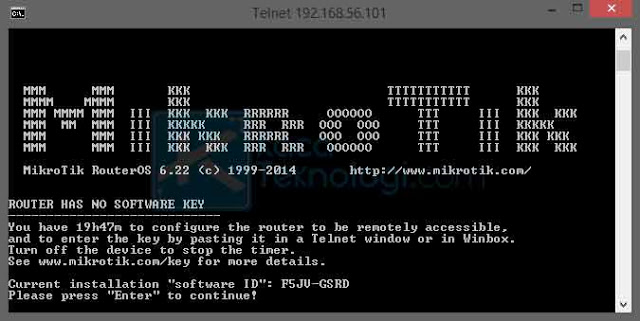



makasih gan saya setelah melihat artikel ini jadi paham