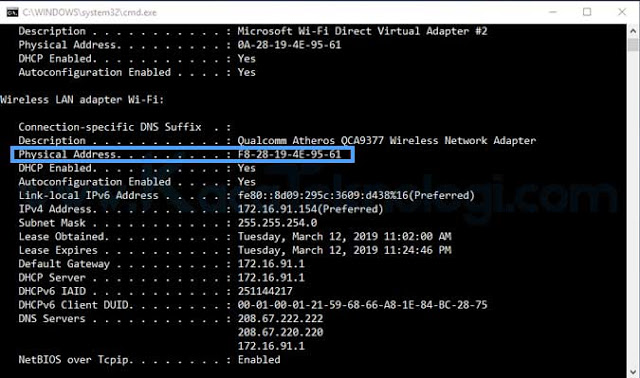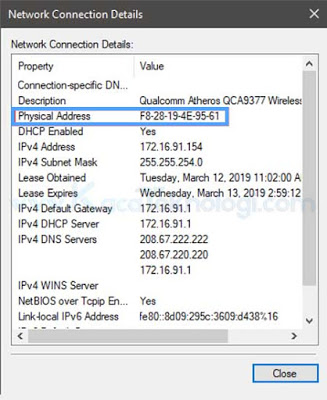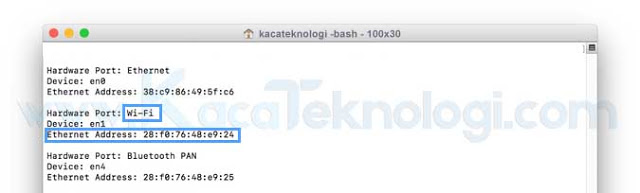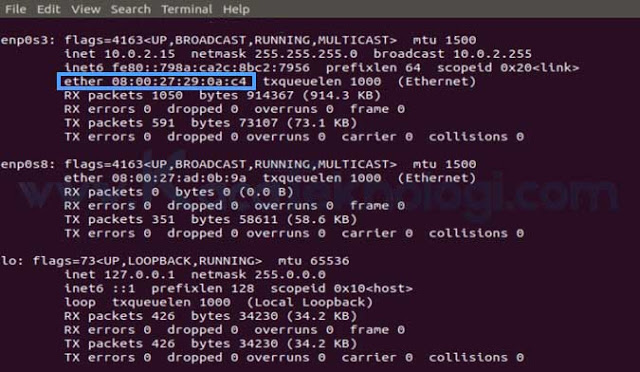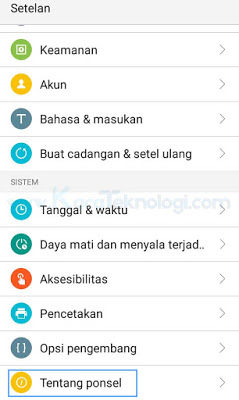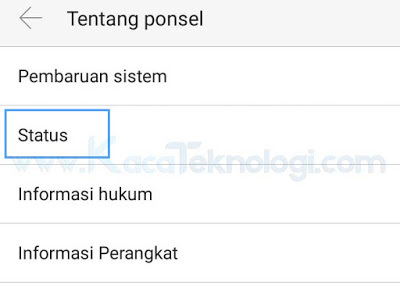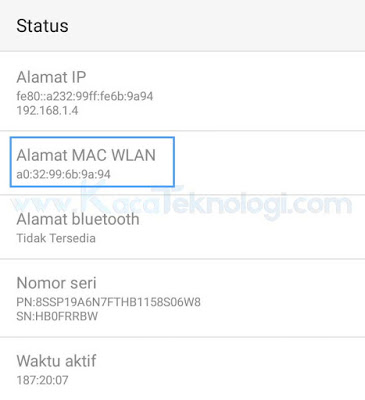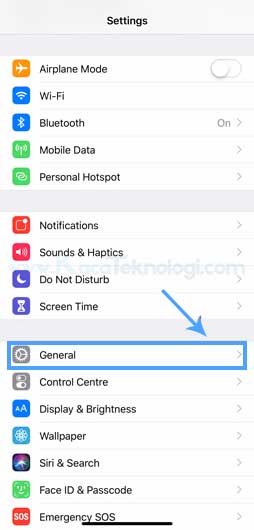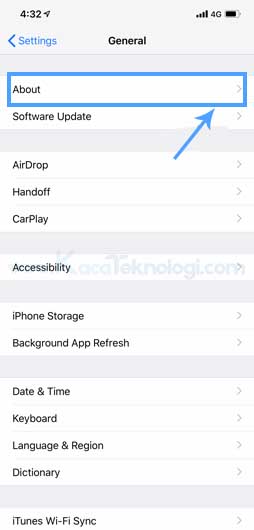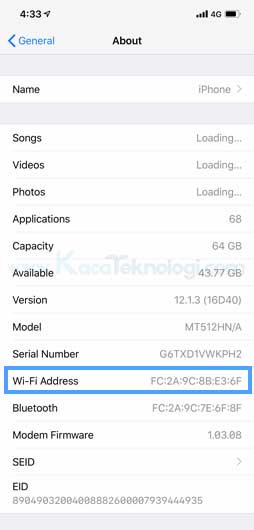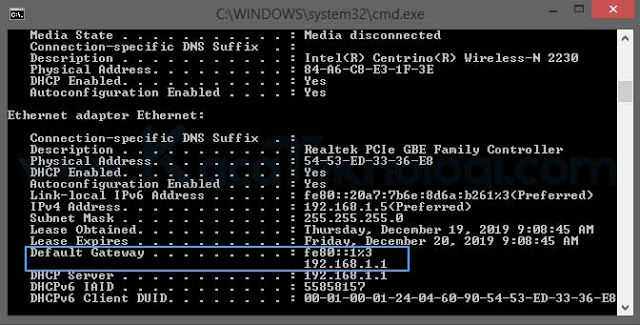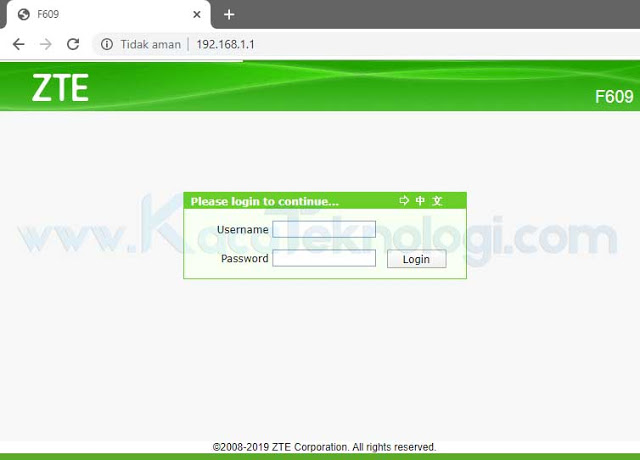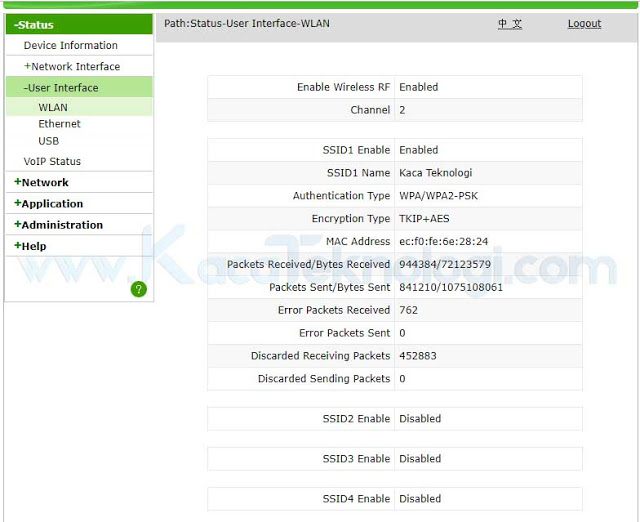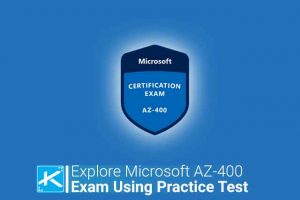KacaTeknologi.com – Apa itu MAC Address dan apa fungsi dari MAC Address serta bagaimana cara menemukan MAC Address pada perangkat komputer/laptop. Android/smartphone, Wi-Fi, router, modem, switch, hub, dan perangkat keras elektronik lainnya yang terhubung pada jaringan?.
Mungkin Anda pernah terhubung pada sebuah hotspot, atau ada orang yang terkoneksi ke hotspot yang Anda aktifkan kemudian langsung terlihat alamat MAC pada daftar perangkat yang terkoneksi. Tapi mungkin Anda bertanya-tanya juga, sebenarnya untuk apa Mac Address itu ?.
Secara sederhana, setiap perangkat elektronik yang terhubung ke jaringan memiliki tanda pengenal unik yang disebut MAC Address atau Physical Address. MAC Address merupakan kependekan dari (Media Access Control) biasanya terlihat seperti “F2-18-29-8E-85-41”. Jika kita lihat MAC Address ini tidak seperti alamat IP, yang bisa berubah setiap kali Anda terhubung ke internet, namun MAC Address tetap sama. Alamat MAC dikodekan dalam network interface card (NIC) sehingga memiliki alamat yang unik dan setiap perangkat memiliki alamat MAC yang berbeda.
Apa itu MAC Address dan fungsinya?
Media Access Control atau lebih dikenal dengan sebutan MAC Address adalah salah satu alamat jaringan yang bergerak pada OSI Layer ke 2 yaitu data-link layer yang berfungsi untuk membedakan alamat setiap perangkat keras dalam jaringan, sehingga tidak menyebabkan konflik diantara perangkat keras yang terhubung dan tidak akan berubah alamatnya sampai kapanpun.
Adapun jika alamat MAC dapat diganti, maka sebenarnya itu tidak mengubah alamat yang asli namun hanya sebatas memanipulasi alamat saja. Cara ini biasanya sering digunakan bagi mereka yang diblokir alamat MAC-nya pada sebuah hotspot, sehingga mengharuskan mereka untuk mengubah alamat MAC agar bisa terhubung kembali.
MAC Address juga dapat memudahkan para hacker untuk menemukan perangkat mana yang sedang aktif dalam sebuah jaringan, atau mencoba untuk mengubah serta memalsukan sebuah Mac Address yang disebut MAC Spoofing.
Cara menemukan MAC Address pada sebuah perangkat
1. Di Windows 7, 8, dan 10
Cara tercepat untuk menemukan alamatnya adalah menggunakan CMD. Anda hanya perlu mengetikkan beberapa script setelah itu Anda akan tahu berapa alamat MAC Anda.
- Buka CMD dalam mode administrator.
- Ketikkan ipconfig /all dan cari Physical Address pada bagian Wireless LAN Adapter Wi-Fi.
- Anda juga bisa klik ketik “Network and Sharing Center” pada menu pencarian Windows kemudian klik Change adapter settings → klik dua kali pada jaringan yang digunakan (LAN/Wi-Fi) → Details kemudian Anda akan melihat Physical Address di sana.
2. Pada mac OS
Jika Anda menggunakan MacOS, langkah-langkahnya sangat mirip dengan Windows. Untuk menemukan Alamat MAC command line, Anda perlu menjalankan satu perintah. Untuk melakukan itu pertama, kita perlu membuka terminal. Tekan CMD + Space untuk masuk ke Pencarian. Ketik “Terminal” pada bilah pencarian kemudian klik ikon terminal yang muncul.
- Silakan buka terminal.
- Ketikkan networksetup -listallhardwarereport pada terminal.
- Ini akan menampilkan informasi perangkat keras tentang semua adapter jaringan pada perangkat Anda. Karena saya terhubung melalui Wi-Fi, Alamat MAC untuk saya akan muncul di bawah “Port Hardware: Wi-Fi”. Jika Anda terhubung melalui kabel LAN, cari alamat MAC di bawah port Ethernet.
3. Pada Linux / Ubuntu
Caranya masih tidak berbeda jauh dengan kedua cara di atas dan di sini saya sarankan untuk menggunakan terminal agar lebih cepat.
- Buka terminal.
- Ketikkan ifconfig pada terminal lalu tekan enter.
- Ini akan menampilkan informasi tentang adapter jaringan. Anda akan menemukan beberapa adapter jaringan dengan Alamat MAC yang berbeda. Pastikan, Anda memilih alamat perangkat Anda yang terhubung ke jaringan, apakah itu ethernet/LAN atau Wi-Fi. Untuk mengetahui adaptor mana yang terhubung ke Internet, lihat alamat IP di sebelahnya.
4. Pada Android
Pada perangkat Android, Anda juga bisa mengubah alamat IP, DNS Server dsb. Jadi untuk menemukan alamat MAC sangatlah mudah, Anda hanya perlu masuk ke pengaturan dan menu lainnya setelah itu Anda akan mendapatkan alamat MAC WLAN pada Android.
- Buka Setelan → Tentang Ponsel.
- Di sini saya harus masuk ke menu Status, biasanya pada beberapa Android alamat MAC WLAN langsung ditampilkan tanpa harus masuk ke menu Status.
- Kemudian baru Anda bisa melihat alamat MAC WLAN Android Anda. Perlu Anda ketahui bahwa alamat MAC pada ponsel berbeda dengan alamat MAC pada PC/ laptop.
5. Pada iPhone
Masih tidak berbeda jauh dengan Android, iPhone pun memiliki cara yang sama.
- Klik Settings pada iPhone.
- Kemudian masuk ke menu General.
- Lalu klik About.
- Anda akan melihat alamat MAC Wi-Fi pada iPhone.
6. Pada Router, Modem, Switch, Access Point
Untuk mengetahui alamat MAC pada perangkat Router/Modem, Switch, dan perangkat sejenisnya, Anda bisa melihatnya langsung di bagian belakang perangkat. Apabila pada bagian belakang perangkat tidak terdapat alamat MAC-nya maka Anda harus masuk ke halaman admin dari perangkat yang ada.
Adapun untuk masuk ke halaman admin dari perangkat memiliki cara yang berbeda-beda. Anda harus mengetahui terlebih dahulu perihal Default IP Gateway dari perangkat yang akan Anda lihat alamat MAC-nya, dan Anda bisa lihat dengan menggunakan perintah ipconfig /all pada CMD kemudian cari Default Gateway di dalamnya.
Apabila sudah ditemukan, Anda harus mengatur alamat IP Anda menjadi lebih tinggi dari alamat gateway-nya. Sebagai contoh, alamat Default Gateway modem yang saya gunakan adalah 192.168.1.1, maka saya harus mengatur alamat IP komputer saya menjadi 192.168.1.2. Lebih mudahnya, Anda bisa mengatur alamat IP Anda menjadi DHCP (Otomatis) saja sehingga tidak perlu mengatur alamat IP kembali.
Karena di sini saya mencoba untuk mengetahui alamat MAC dari sebuah router/modem, tepatnya Modem ZTE F609 maka selain Default IP Gateway saya juga harus mengetahui username beserta password asalnya yang bisa Anda lihat di sini: Password Modem ZTE F609 Indihome Terbaru dan Terlengkap. Adapun jika Anda menggunakan modem Huawei maka bisa dilihat di sini: Password Modem Huawei Indihome Terbaru dan Terlengkap.
Jika semua informasi sudah terkumpul maka Anda bisa ikuti caranya di bawah:
- Buka browser, dan ketikkan alamat Default Gateway dari perangkat.
- Anda akan melihat tampilan login dari perangkat yang digunakan.
- Masukkan username & password dari perangkat yang digunakan.
- Kemudian Anda bisa mencari alamat MAC pada menu yang tersedia, biasanya terdapat pada menu informasi, status, dan menu yang serupa.
- Di sini, saya mencoba mencari alamat WLAN modem dan ternyata terdapat pada menu User Interface → WLAN.
Nah bagaimana mudah bukan ? saya harap dengan adanya artikel ini Anda sudah tahu tentang pengertian MAC Address, fungsinya dan bagaimana cara menemukan alamat MAC pada perangkat yang terhubung ke jaringan.
Terimakasih sudah berkunjung, jangan lupa untuk berkomentar jika Anda ingin berbagi ilmu pengetahuan lainnya. Semoga bermanfaat…