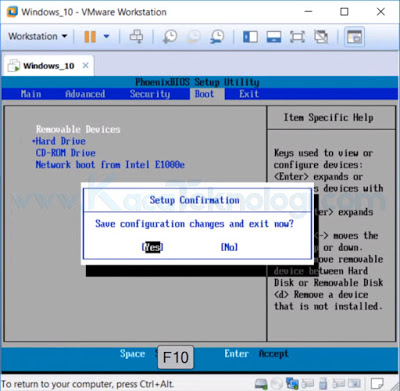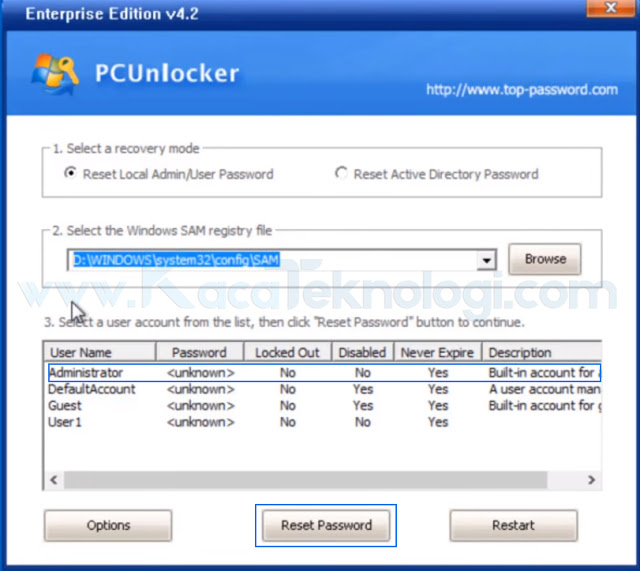Cara Reset Password Laptop atau PC Pada Windows 7/8/8.1/10
Bagaimana cara reset / mengatasi lupa password laptop atau PC pada Windows 7/8/8.1/10 ? Lupa password pada Windows pastinya membuat kita panik bukan ? apalagi jika di dalamnya terdapat berkas-berkas penting contohnya mungkin seperti skripsi yang masih tersimpan pada hardisk yang dapat membuat seseorang menjadi depresi.
Padahal cara untuk reset / mengatasi masalah lupa password laptop / PC pada Windows sebenarnya sangatlah mudah. Hanya saja anda perlu PC lain untuk membuat bootable nya terlebih dahulu lalu anda bisa menggunakan flashdisk atau CD untuk hal ini. Setelah itu, jika bootable sudah dimasukkan kepada PC yang dituju maka otomatis aplikasi di dalamnya akan mendeteksi akun yang digunakan dan setelah itu anda bisa reset password.
Baca Juga : Cara Mengatasi File DLL yang Missing
Bagaimana Caranya ?
Cara reset atau mengatasi lupa password laptop / PC pada Windows 7/8/8.1/10 adalah sebagai berikut…
- Pertama, anda harus mengunduh aplikasi yang bernama PCUnlocker saya hanya menyediakan link resminya saja. Untuk versi crack anda bisa cari sendiri di Google dengan tanggung jawab masing-masing. Anda bisa unduh versi Enterprise nya jika ingin boot aman dan UEFI dihidupkan.
- Kedua, setelah mengunduh aplikasi tersebut anda harus mengekstrak file tersebut. Di dalamnya anda akan melihat file yang bernama pcunlocker.iso. Nah file iso ini yang anda perlu burn kedalam CD / Flashdisk. Untuk proses burning anda bisa menggunakan Rufus atau aplikasi bootable lainnya. Adapun cara burning anda bisa melihatnya di sini : Cara Burning File ISO.
- Ketiga, setelah proses burning berhasil maka masukkan CD / Flashdisk anda ke PC / Laptop yang lupa password.
- Keempat, restart PC yang memiliki password dan anda sekarang harus masuk ke BIOS biasanya setiap laptop memiliki cara berbeda untuk masuk BIOS. Ada yang menekan F2, F12, DELL, ESC ataupun tombol lainnya yang ditekan ketika / sebelum logo utama muncul.
- Kelima, setelah masuk ke menu BIOS sekarang masuk ke Boot Options / Tab Boot dan ubah Boot Priority Order yang pertama (1st Boot Device) menjadi CD / Flashdisk (Removable Device) sesuai perangkat yang anda gunakan untuk burning tadi.
- Keenam, jangan lupa untuk simpan pengaturan BIOS nya dan coba mulai ulang PC anda. Jangan lupa sebelum logo utama muncul anda terus menerus tekan enter agar sistem bisa mendeteksi boot PCUnlocker.
- Ketujuh, seharusnya muncul seperti tampilan di bawah ini dan atur sesuai pada gambar di bawah. Pastikkan anda memilih akun administrator atau akun yang akan anda ganti kata sandinya kemudian klik Reset Password setelah itu masukkan password yang akan menggantikan password sebelumnya.
- Kedelapan, restart PC / laptop anda kemudian keluarkan perangkat boot atau masuk kembali ke BIOS dan ubah lagi pengaturan Boot Options seperti semula. Hal ini bertujuan agar PC anda masuk ke Windows lagi dan bukan ke boot PCUnlocker.
- Kesembilan, masukkan password baru yang sudah anda buat dan sekarang anda sudah bisa mengakses kembali komputer anda
- Selesai.
Baca Juga : Cara Mengatasi There was a problem resetting your PC no changes were made Pada Windows 7/8/8.1/10
Cara ini sudah dicoba dan berhasil. Pastikkan anda sesuai melakukan langkah-langkahnya sesuai dengan yang sudah dijelaskan di atas. Anda tidak perlu khawatir lagi jika suatu saat hal ini terjadi lagi karena cara mengatasinya pun tidak terlalu sulit.
Itulah Cara Reset atau Mengatasi Lupa Password Laptop / PC Pada Windows jangan lupa untuk bookmark situs ini jika situs ini menjadi situs favorit anda. Jangan sungkan untuk berkomentar jika ada hal yang ingin ditanyakan. Terimakasih…