
Cara Memperbesar Resolusi Foto agar Tidak Pecah di Photoshop – Kebanyakan orang berpikir bahwa foto yang pecah atau blur tidak bisa diperbaiki lagi. Mereka biasanya akan melakukan foto ulang dengan lebih maksimal agar bisa mendapatkan foto dengan kualitas tinggi (HD). Sebenarnya, memperbaiki foto yang pecah atau blur sangatlah mudah dilakukan dalam hitungan detik saja.
Terdapat banyak cara untuk memperbaiki foto yang rusak, pecah, blur, atau bahkan tidak jernih. Namun, keberhasilan dalam memperbaiki foto tergantung dari seberapa parah rusaknya foto yang akan diperbaiki. Aplikasi hanya sebagai alat bantu saja, tetapi kamu bisa mencobanya terlebih dahulu.
Pengertian Resolusi Gambar
Resolusi gambar adalah banyaknya detail gambar atau bisa disebut juga sebagai pixels yang tersimpan pada sebuah gambar. Semakin tinggi resolusi suatu gambar maka semakin tinggi juga kualitasnya dan begitupun sebaliknya. Adapun pixels akan ikut bertambah seiring dengan resolusi.
Cara Memperbaiki Foto yang Blur atau Berkualitas Rendah
Kamu bisa menjernihkan foto yang pecah dengan bantuan aplikasi berikut:
1. Adobe Photoshop
Adobe Photoshop memiliki fitur “Image Size” yang dapat memperbesar resolusi foto berdasarkan pixel. Hanya saja, ukuran gambar yang dihasilkan akan semakin besar. Berikut cara menajamkan foto dengan Photoshop:
- Buka Photoshop kamu. Kamu bisa menggunakan Photoshop versi berapa saja.
- Buka foto yang akan diperbesar resolusinya.
- Berikut foto yang sebelum diedit dan bisa kamu lihat sendiri foto di bawah ini tidak jelas alias pecah.

- Lalu untuk memperbesar resolusinya kamu cukup klik Image → Image Size → atur Resolution menjadi 300dpi atau sesuka hati.
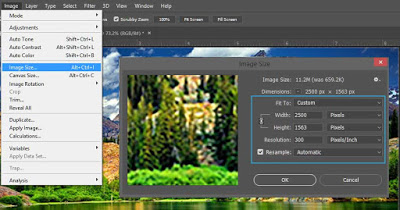
- Jika kamu mengubah ukuran resolusi otomatis ukuran gambar ikut berubah mungkin bertambah hingga ribuan pixels tergantung pengaturan resolusi.
- Jika sudah kamu bisa klik OK.
- Berikut merupakan foto yang sudah diperbesar resolusinya. Silakan kamu bandingkan dengan foto sebelumnya.

Baca Juga: Cara Menghilangkan Jerawat di Photoshop
2. Menggunakan HitPaw Photo Enhancer
Selain menggunakan Photoshop, kamu juga bisa menggunakan aplikasi lain seperti HitPaw Photo Enhancer. HitPaw merupakan tool yang mendukung beragam fitur, seperti penjernih foto, penghapus watermark, restorasi foto lama, dan masih banyak lagi.
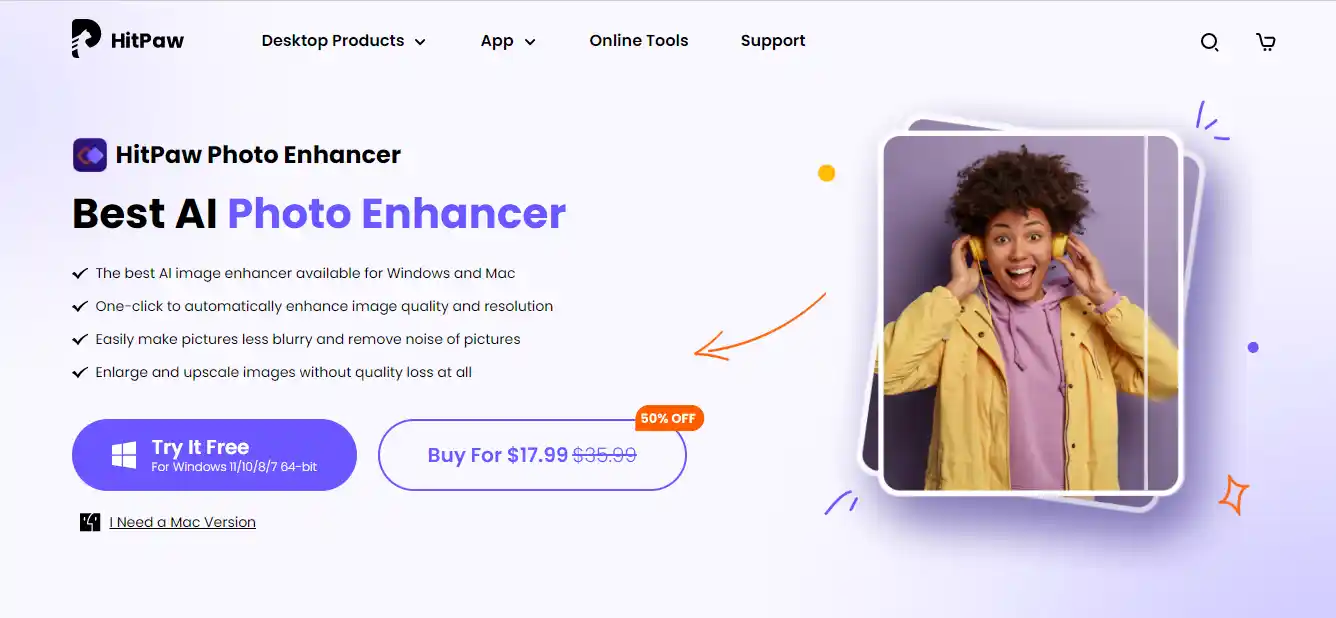
Menurut saya pribadi, HitPaw sangat bagus digunakan khususnya bagi pemula dalam dunia editing atau kamu yang tidak memiliki aplikasi Photoshop. Kamu bisa menggunakan HitPaw dengan gratis, atau berbayar jika ingin mendapatkan fitur penuh.
Berikut cara memperbesar resolusi foto dengan HitPaw Photo Enhancer:
- Kamu perlu mengunduh aplikasi HitPaw Photo Enhancer terlebih dahulu.
- Setelah aplikasi terpasang pada perangkat kamu, silakan klik tombol Choose File.
- Pilih foto yang akan diperbesar resolusinya. Kemudian terdapat beberapa opsi AI Model yang bisa kamu pilih di bilah sebelah kanan.
- General Model: Model yang cocok digunakan untuk memperbaiki kualitas foto yang diambil dari real scene. Misalnya foto gunung, hewan, atau bunga.
- Denoise Model: Model yang berfungsi untuk mengurangi noise atau foto dengan tekstur kasar serta mendukung foto kartun menjadi lebih jelas.
- Face Model: Model ini cocok untuk digunakan untuk foto yang terdapat wajah di dalamnya. Kamu bisa memilih mode sharp jika ingin menajamkan foto atau mode soft jika ingin menghaluskan foto.
- Colorize Model: Model ini dapat digunakan jika kamu ingin memberikan warna pada foto hitam putih atau foto retro.
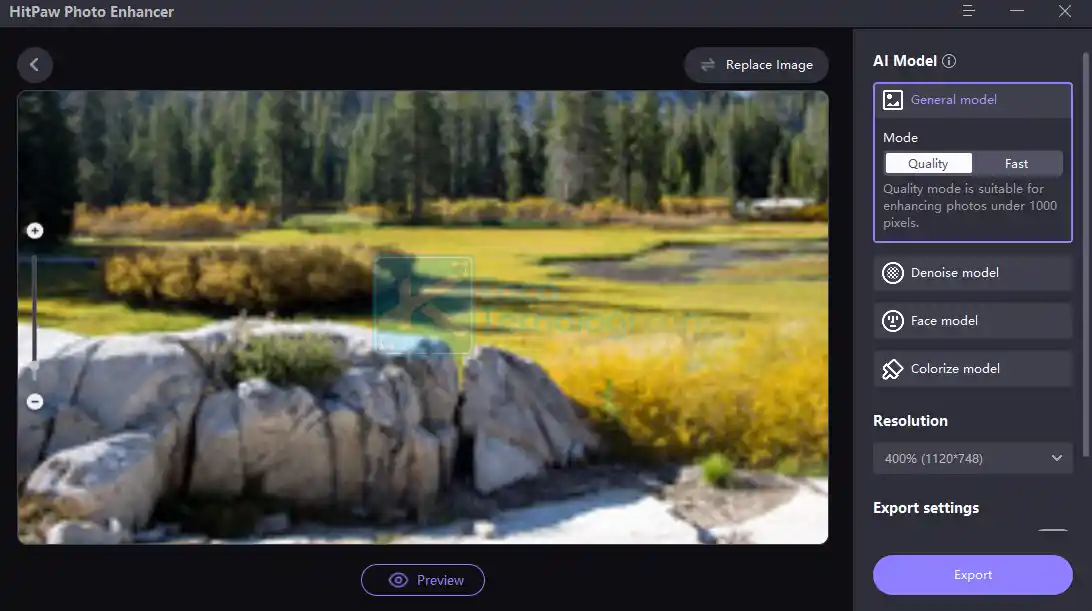
- Disini, saya akan menggunakan General Model dengan mode Quality untuk hasil terbaik. Kemudian klik Preview dan nanti akan terlihat perbedaannya.
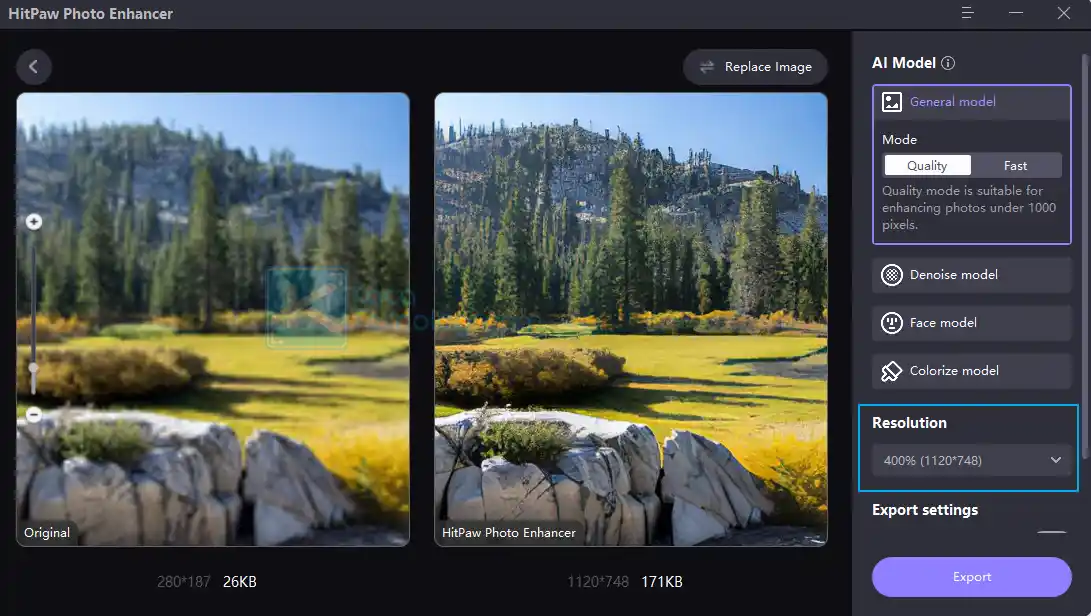
- Kamu juga bisa mengatur resolusi foto di sebelah kanan hingga peningkatan resolusi sebesar 800% atau sesuai keinginan.
- Setelah foto berhasil diproses, kamu bisa klik Export untuk menyimpan foto.
Berikut hasilnya:


Kesimpulan
Foto yang rusak atau pecah masih memiliki kemungkinan untuk diperbaiki. Terlebih lagi, sekarang banyak aplikasi yang sudah menerapkan teknologi AI sehingga dapat memperbaiki foto dengan akurat.
Namun, apabila sudah menggunakan bantuan aplikasi masih tetap saja blur, berarti foto harus dilakukan restorasi atau pemetaan objek foto secara manual. Dalam hal ini kamu membutuhkan skill yang mumpuni atau menggunakan aplikasi AI berbayar.



