
Kacateknologi.com – Cara Menyimpan Gambar Secara Transparan atau Tanpa Background di Photoshop CS6 , Adobe Photoshop merupakan salah satu software editing yang cukup terkenal dikalangan para editor dan cukup familiar ditelinga para pengguna komputer, dimana software yang satu ini sekarang sudah menjadi bagian yang tidak bisa dipisahkan dari komputer maupun laptop karena memang memiliki banyak sekali manfaat, dimana software ini bisa untuk mengedit foto, membuat logo dan berbagai macam kebutuhan lainnya, terkadang ketika kita ingin menyimpan hasil editan tanpa background atau transparan masih ada beberapa pengguna Photoshop yang masih kebingungan untuk melakukan cara tersebut.
Nah pada artike kali ini saya akan berbagi pengalaman tentang Cara Menyimpan Gambar Secara Transparan atau Tanpa Background di Photoshop CS6 dimana untuk bisa menyimpan hasil editan tanpa background sebenarnya sangatlah mudah namun terkadang ada beberapa pengaturan yang belum diketahui oleh pengguna baru di software photoshop ini. Lantas bagaimanakah caranya agar kita bisa menyimpan hasil editan tanpa background alias transparan? berikut ini cara yang bisa sobat lakukan.
Baca Juga : Cara Install dan Menambahkan Font Baru untuk Adobe Photoshop
Cara Menyimpan Gambar Secara Transparan atau Tanpa Background di Photoshop CS6
1. Buka Aplikasi Photoshop
Yang pertama tentunya sobat harus membuka software photoshop terlebih dahulu, disini saya menggunakan photoshop versi CS6 dan cara ini bisa dilakukan disemua versi photoshop yang sobat punya, hanya dari segi tampilan saja yang agak sedikit berbeda tapi secara keseluruhannya sama.
2. Buka File Yang Telah Diedit
Anggap saja sobat baru menyelesaikan proyek yang telah diedit di photoshop kemudian sobat ingin menyimpan file tersebut tanpa menyertakan latar belakang atau background dari hasil editan, jika sudah sobat bisa masuk ke menu file kemudian pilih save as lalu gunakan format png pada akhir nama dari file yang akan disimpan.
Sampai disini sebenarnya kita sudah berhasil untuk menyimpan file tanpa background atau transparan tetapi cara ini tidak begitu efektif dimana biasanya background masih tetap ada meskipun kita sudah menggunakan ekstensi png.
Masih ada cara yang bisa sobat lakukan agar background benar-benar tidak ikut kedalam file yang disimpan dalam format png, yaitu dengan menutup mata pada layer photoshop.
Baca Juga : Cara Copy Paste Tulisan Bahasa Arab ke Photoshop Terbaru
3. Tutup Layer Mata Pada Photoshop
Nah cara ini masih banyak dikalangan pengguna baru yang masih belum mengetahuinya, untuk caranya sendiri sobat bisa mengklik pada ikon mata yang terdapat pada layer photoshop, maka secara otomatis background pada file yang telah diedit tidak akan ikut kedalam file yang telah disimpan.
Jika masih kurang jelas dengan penjelasan saya, mari kita simak gambar berikut ini.
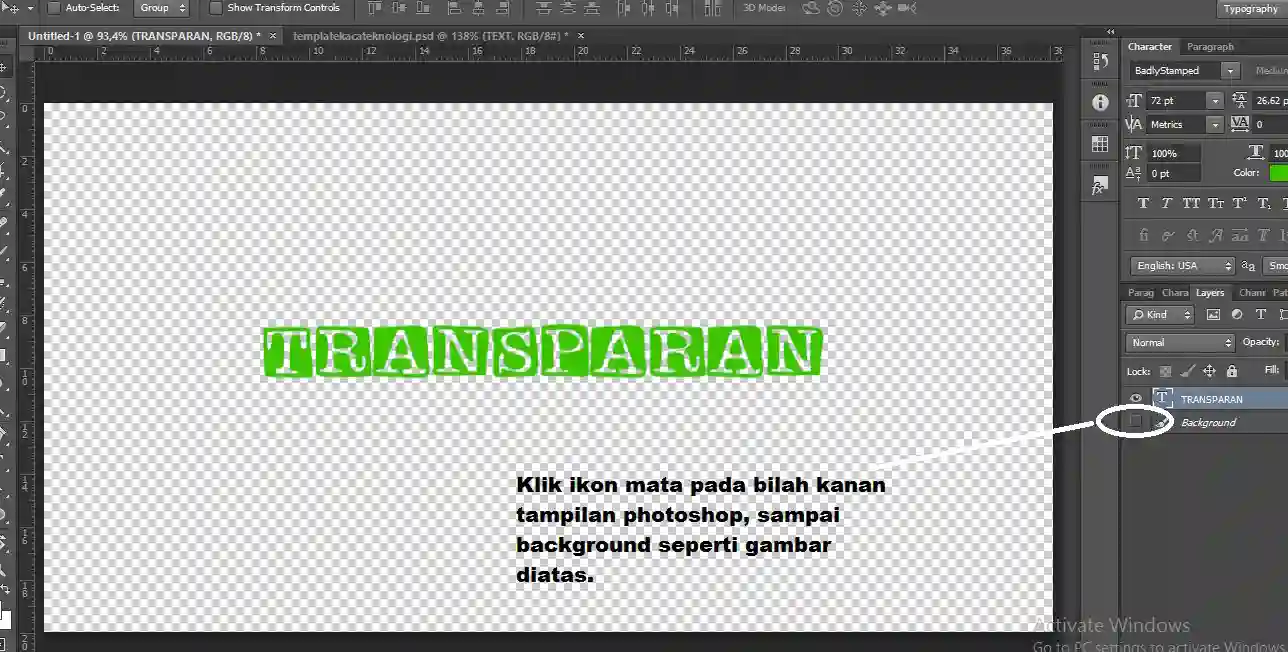
Nah pastikan sebelum menyimpan gambar sobat menonaktifkan terlebih dahulu ikon mata pada layer photoshop ketika ikon mata pada layer background di klik, otomatis akan terjadi perubahan pada tampilan logo yang akan disimpan, jika sudah yang terakhir tinggal save.
Nah sampai disini sobat telah berhasil melakukan Cara Menyimpan Gambar Secara Transparan atau Tanpa Background di Photoshop CS6. Dan jangan lupa untuk selalu menggunakan ekstensi png pada file yang ingin disimpan tanpa menyertakan background.
Baca Juga : Cara Mengatur Ukuran Kertas A3, A4, & F4 di Photoshop
Kenapa Menggunakan Format PNG
Cukup banyak yang bertanya-tanya kenapa kita menggunakan format png ? bukan jpg atau sejenisnya? format ekstensi png sendiri punya kelebihan tertentu dimana format ini memang diciptakan untuk gambar agaar memiliki transparansi, dan format ini memang diperuntukkan bagi sebuah gambar ataupun logo sehingga background atau latar belakang tidak akan ikut kedalam file yang nantinya disimpan dalam format tersebut.
Png atau singkatan dari portable graphic sendiri diciptakan sebagai penyempurna dari ekstensi GIF biasanya png digunakan untuk mengunggah sebuah gambar ke internet atau kedalam sebuah web, dan di sisi lain format png sendiri tidak memiliki pembatasan hak cipta pada sebuah berkas.
Baca Juga : 2 Langkah Mudah Crop atau Memotong Foto di Photoshop
Tidak Bisa Melakukan Save As di Photoshop
Melakukan save as pada Photoshop biasanya ada beberapa pengguna yang tidak bisa melakukan hal tersebut jika sobat baru membuat sebuah proyek baru pastikan sobat menggunakan tombol save untuk menyimpan, tetapi jika sobat sedang mengerjakan file yang telah diedit sebelumnya sobat bisa menggunakan save as untuk menyimpan gambar. Jika kedua cara diatas masih belum berhasil sobat bisa memanfaatkan fitur save for web yang juga terdapat di software photoshop.
Nah sobat demikianlah artikel tentang Cara Menyimpan Gambar Secara Transparan atau Tanpa Background di Photoshop CS6 semoga bermanfaat.




terima kasih bang tutorialnya, sangat bermanfaat
sama-sama terima kasih sudah berkunjung, jangan lupa kembali ya 🙂