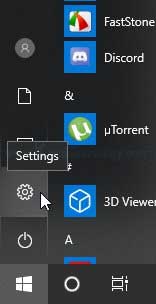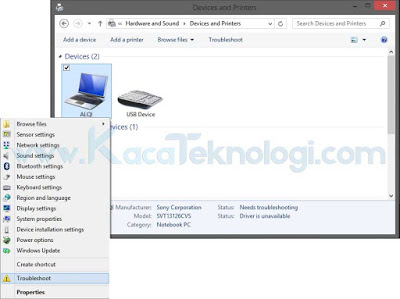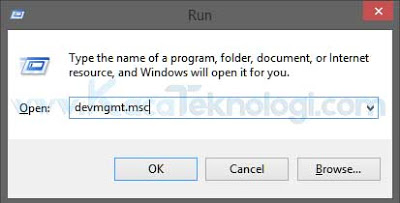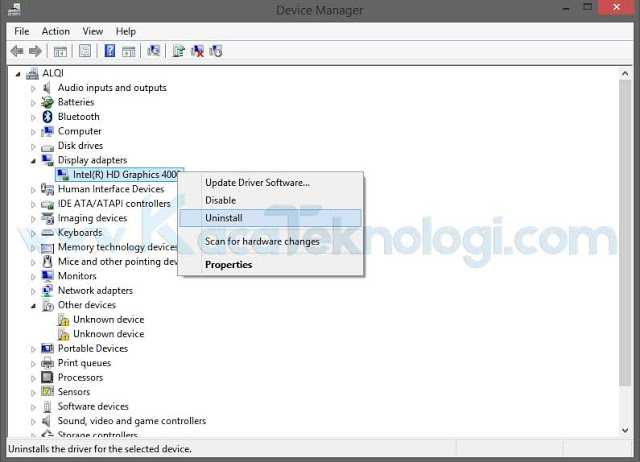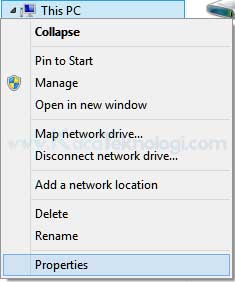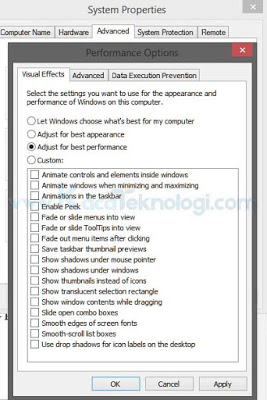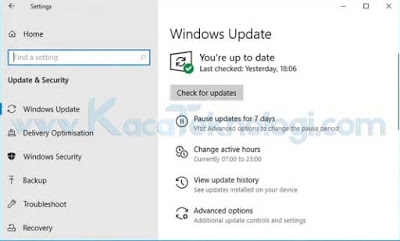Bagaimana cara memperbaiki error “Display driver failed to start. Display driver failed to start; using Microsoft Basic Display Driver instead. Check Windows Update for a newer display driver” pada Windows 8 dan 10 ?
Display driver failed to start adalah pesan error yang biasanya muncul sebagai pemberitahuan Windows 10 atau 8. Ini juga memberi tahu pengguna bahwa driver grafis tidak bisa berjalan dengan baik.
Masalahnya sering disertai dengan ketidakstabilan PC, crash, atau penurunan kinerja dalam video game. Silakan Anda ikuti cara yang sudah dijelaskan di bawah ini, karena cara yang ada pada artikel ini terbukti works 100%.
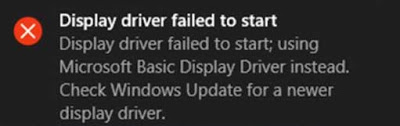 |
| Pesan error : Display driver failed to start. |
Apa penyebab error “Display driver failed to start” ?
Penyebab sebenarnya dari masalah ini seringkali sulit untuk ditentukan (beragam) karena metode yang dapat digunakan untuk menyelesaikannya cukup umum, mis. menjalankan pemecah masalah (troubleshooting) atau memperbarui Windows ke versi terbaru (upgrade OS).
Masalahnya terkait dengan graphics card driver dan memperbarui versi nya merupakan salah satu cara yang paling ampuh dalam mengatasi hal ini. Ini juga membantu untuk menonaktifkan beberapa efek visual pada komputer Anda untuk mengurangi dampak yang berakibat pada video card yang ada.
Berikut adalah cara mengatasinya :
Baca Juga : [SOLVED] Cara Mengatasi Error “Windows cannot connect to the printer” Windows 7/8/10
1. Jalankan Troubleshooter
Meskipun troubeshooter jarang dapat menyelesaikan masalah dengan benar dalam beberapa kasus, namun banyak pengguna telah melaporkan bahwa menjalankan troubleshooter berhasil menyelesaikan masalah dengan mudah. Ini mungkin metode termudah yang dapat Anda coba, jadi pastikan Anda memulai dengan metode ini!
Untuk Windows 10:
-
- Cari Pengaturan Windows 10 di menu Start dan klik pada hasil pertama di bagian atas. Anda juga dapat mengklik tombol gerigi secara langsung (terletak di bagian kiri bawah menu Start) atau Anda dapat mengklik kombinasi tombol Windows + I untuk dapat membukanya secara langsung.
- Masuk ke menu Update and Security → Troubleshoot → Hardware and Devices.
- Pastikan Anda membukanya dan ikuti instruksi yang diberikan.
- Periksa untuk melihat apakah masalah telah teratasi dan apakah pemberitahuan kesalahan masih muncul!.
Untuk Pengguna Selain Windows 10 :
-
- Buka Control Panel dengan melalui tombol Start atau dengan mengklik tombol Search di bagian kiri (bagian kiri bawah layar Anda).
- Anda juga dapat menggunakan kombo Windows Key + R kemudian ketik “control.exe” dan klik Run yang juga akan membuka Control Panel secara langsung.
- Setelah Control Panel terbuka, ubah tampilan ke Category dan klik View devices and printers di bawah Hardware and Sound untuk membuka bagian ini.
- Selanjutnya, Anda bisa klik kanan pada devices Anda dan pilih Troubleshoot.
- Ikuti semua instruksi yang diberikan.
2. Install Graphics Card Drivers terbaru
Ini umumnya adalah hal terbaik yang dapat Anda lakukan untuk menyelesaikan masalah yang terjadi pada graphics card Anda. Graphic Card Drivers adalah saluran komunikasi utama antara komputer dan kartu grafis dan penting untuk menginstal driver terbaru. Pastikan Anda melakukannya dengan mengikuti instruksi di bawah ini!
-
- Klik tombol Start menu, ketik “Device Manager” sesudahnya, dan pilih dari daftar hasil yang tersedia hanya dengan mengklik yang pertama. Anda juga bisa tekan Windows Key + R untuk memunculkan kotak dialog Run. Ketik “devmgmt.msc” di kotak dialog dan klik OK untuk menjalankannya.
-
- Karena ini adalah video card driver yang ingin Anda perbarui di komputer Anda, klik pada bagian Display adapter, klik kanan pada graphics card Anda dan pilih Uninstall Device.
- Silakan ikuti prosedur yang diberikan dalam proses uninstall.
- Selanjutnya, Anda bisa mencari sendiri graphics card yang sesuai. Karena Saya di sini menggunakan produk intel maka Saya mencari pada situs resmi intel. Pastikan Anda mengunduh graphics card yang terbaru.
- Jika sudah ditemukan, unduh driver tersebut dan jalankan kemudian install seperti biasa.
3. Matikan Certain Visual Effects
Masalah dengan driver mungkin juga fakta bahwa ia perlu menjalankan banyak efek visual untuk komputer Anda dan gagal menjalankannya. Menonaktifkan efek tertentu tidak akan berdampak besar pada kinerja komputer Anda, tetapi ini dapat menyelesaikan masalah ini untuk selamanya. Coba ini jika metode di atas gagal membantu.
-
- Klik kanan pada entri PC yang biasanya dapat ditemukan di Desktop Anda atau di File Explorer Anda. Pilih Properties.
-
- Klik “Advanced system settings” lalu masuk ke tab Advanced → Performance → klik Settings dan navigasikan ke tab Visual Effect.
- Sekarang pilih Adjust for best performance.
- Kemudian klik Apply lalu klik OK.
4. Update Windows ke Versi Terbaru
Versi terbaru Windows 10 sudah bisa menyelesaikan masalah ini selama ini bukan disebabkan oleh program pihak ketiga (third party / aplikasi tambahan). Memperbarui sistem operasi Anda ke versi terbaru selalu membantu ketika berurusan dengan error yang sama dan pengguna telah melaporkan bahwa versi Windows 10 terbaru sudah bisa mengatasi masalah ini.
-
- Tekan Tombol Windows + I untuk membuka Pengaturan pada PC Windows Anda. Atau, Anda dapat mencari “Settings” dengan menggunakan bilah pencarian yang terletak pada taskbar.
- Pada bagian Update & Security pilih Windows Update dan klik Check for Updates.
- Jika update tersedia, maka Windows akan menginstall secara ototmatis dan nanti Anda akan diminta untuk me-restart komputer Anda setelahnya.
Nah itulah beberapa Mengatasi Error “Display driver failed to start” pada Windows caranya sudah dicoba dan works. Pastikan Anda mengikuti langkah-langkahnya dengan benar. Jangan sungkan untuk berkomentar jika ada hal yang ingin ditanyakan.