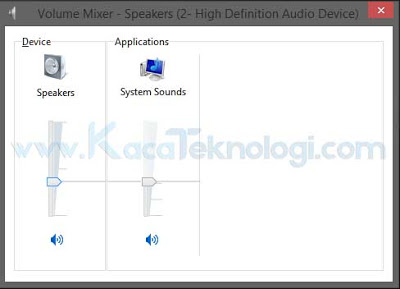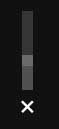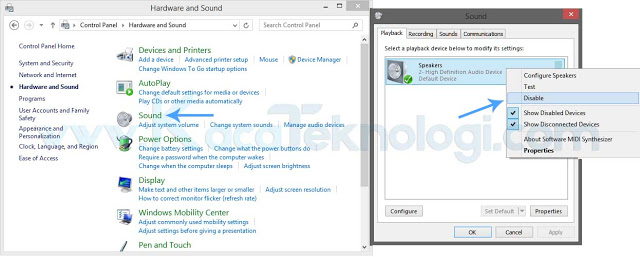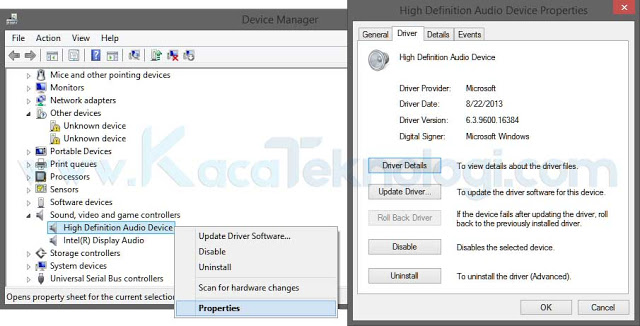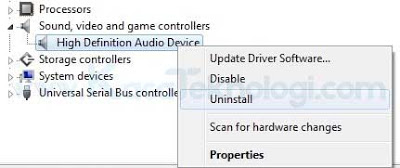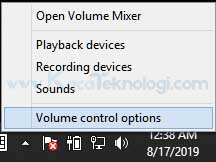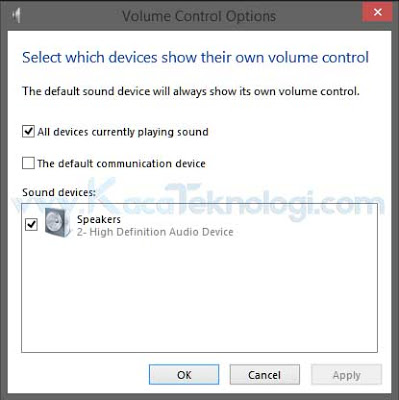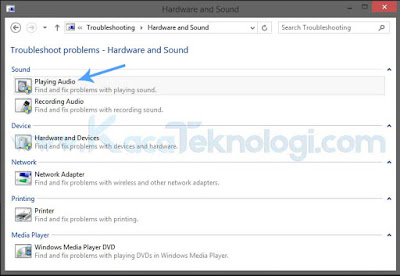Bagaimana cara mengatasi speaker volume laptop yang tidak keluar suara, bermasalah, kecil, turun sendiri, atau mati sebelah pada laptop ? masalah ini bukanlah masalah yang baru dalam dunia komputer, hampir seluruh orang di dunia pernah mengalami masalah ini.
Speaker sendiri berfungsi untuk mengeluarkan suara yang sedang dibaca oleh sistem, contohnya seperti memutar lagu, memutar video atau apapun yang membutuhkan output suara maka kita pasti membutuhkan speaker. Jika yang bermasalah adalah pada komputer, sangat mudah sekali dalam mengatasinya terlebih lagi jika memang speaker yang digunakan memang sudah rusak otomatis kita hanya perlu menggantinya saja.
Lalu, bagaimana jika yang terjadi adalah pada laptop ? kita tahu sendiri laptop memiliki speaker yang sudah terpasang di dalamnya sehingga kita tidak bisa leluasa otak-atik lagi. Biasanya masalah yang sering terjadi adalah pada driver atau memang sistem yang tidak bekerja dengan baik. Jika memang yang bermasalah adalah perangkat kerasnya maka yang harus Anda lakukan adalah membawanya ke tempat servis komputer / laptop.
Berikut cara mengatasinya :
Isi
sembunyikan
1. Cek volume laptop
Seperti yang Anda baca, Anda harus cek terlebih dahulu apakah speaker laptop dimatikan (mute) atau tidak ? atau mungkin volume sama sekali tidak dibesarkan. Hal ini sering terjadi dan jarang disadari oleh pengguna. Oleh karena itu, silakan Anda cek bagian volume-nya terlebih dahulu.
- Anda bisa lihat lambang speaker yang ada di bagian pojok kanan bawah (biasanya dekat dengan lambang internet atau baterai).
- Klik ikon speaker tersebut kemudian klik Mixer.
- Setelah itu Anda akan melihat gambar seperti di atas, besarkan volume pada media yang Anda gunakan, speakers, dan juga system sounds.
2. Cek pengaturan sound pada keyboard
Seringkali banyak pengguna yang tidak sengaja menekan tombol pada keyboard sehingga menyebabkan speaker tidak aktif. Pada keyboard laptop sendiri sudah disediakan tombol menaikan dan menurunkan volume. Selain itu, disediakan juga tombol untuk menonaktifkan volume.
Contohnya pada laptop yang Saya gunakan, untuk menonaktifkan volume adalah menggunakan tombol Fn + F2. Anda bisa lihat lambang yang ada pada keyboard Anda, biasanya setiap laptop memiliki tombol yang berbeda dan ada beberapa laptop yang tidak perlu menekan Fn terlebih dahulu.
Berikut cara mengatasinya :
- Lihat pada keyboard laptop, biasanya terdapat ikon suara.
- Untuk menonaktifkannya Anda bisa tekan “Fn + Tombol Suara” atau “Tombol Suara” saja.
- Biasanya sistem akan memberikan tampilan ketika Anda menekan tombol tersebut, apakah speaker laptop diaktifkan atau tidak.
3. Cek volume pada aplikasi yang digunakan
Sekarang jika memang speaker sudah diatur seperti yang dijelaskan dua cara di atas, pastikan Anda juga mengecek nya pada aplikasi yang digunakan. Contohnya seperti aplikasi pemutar video, Youtube, dan sebagainya.
Jika Anda sedang menonton film padahal speaker utama laptop diatur dengan volume yang besar, namun ternyata volume yang keluar tetap kecil bisa saja itu karena pengaturan volume pada media pemutar video yang Anda gunakan.
- Buka aplikasi yang sedang digunakan.
- Silakan cek apakah memiliki volume yang besar atau tidak?
- Seperti gambar di atas, volume pada media pemutar diatur kecil. Anda bisa geser volume tersebut ke daerah kanan untuk lebih besar.
Baca Juga : Langkah Sederhana Mengatasi Bluetooth Speaker JBL Yang Tidak Terdeteksi
4. Disable dan Enable speaker
Cara ini memang tidak masuk akal, namun banyak pengguna yang menyatakan bahwa cara ini cukup bekerja dengan baik. Caranya mudah, Anda hanya perlu menonaktifkan speaker lalu aktifkan kembali. Dengan itu speaker dapat digunakan lagi.
- Silakan buka Control PanelHardware and SoundSound.
- Nanti akan muncul jendela baru, pada menu Playback di sana terdapat jenis speaker yang digunakan oleh laptop Anda. Klik kanan pada Speakers → Disable → tunggu beberapa saat → Enable.
- Jika sudah pastikan speaker aktif kembali.
- Coba Anda cek kembali dengan menggunakan speaker tersebut.
5. Roll Back driver sound
Anda juga bisa menggunakan fitur “Roll Back” ini untuk mengembalikan speaker ke versi asalnya atau mengatur ulang speaker. Namun rata-rata Roll Back hanya bekerja ketika driver speaker baru saja di-update dan mengalami kegagalan setelahnya.
- Tekan “Windows + R” lalu ketikkan devmgmt.msc atau cari pada menu pencarian Device Manager.
- Setelah Device Manager berhasil dibuka, selanjutnya Anda cari Sound, video and game controllers lalu klik pada menu tersebut.
- Setelah itu, nanti akan muncul driver sound yang terpasang pada laptop Anda. Silakan Anda klik kanan pada driver yang digunakan kemudian pilih Properties.
- Selanjutnya masuk ke tab Driver kemudian pilih Roll Back Driver.
- Karena speaker yang Saya gunakan adalah driver asal (bukan update baru) jadi Saya sendiri tidak bisa Roll Back Driver namun mungkin bisa pada perangkat Anda.
- Jika sudah nanti sistem akan mengembalikan driver sound kembali ke driver yang sesuai untuk laptop Anda.
6. Update driver
Anda juga harus mencoba untuk melakukan pembaruan pada driver sound yang digunakan. Pembaruan ini bersifat otomatis jika Anda menggunakan fitur yang disediakan oleh Windows sendiri. Namun bisa juga secara manual dengan mengunduhnya pada situs resmi laptop yang sedang digunakan.
- Caranya masih sama seperti no 5 di atas, masuk ke Device Manager.
- Pilih Sound, video and game controllers kemudian klik kanan dan pilih Properties.
- Pilih Update Driver dan ikuti instruksi yang diberikan.
7. Install ulang driver
Jika memang cara no 5 dan 6 belum bisa mengatasi masalah Anda silakan Anda coba untuk install ulang driver. Melakukan instalasi ulang ini sebenarnya tidak berbeda jauh dari kedua cara di atas hanya saja install ulang ini akan membantu Windows dalam mencarikan driver yang sesuai untuk perangkat Anda.
- Masuk ke Device Manager.
- Pilih Sound, video and game controllers kemudian klik kanan dan pilih Properties atau Anda bisa langsung klik kanan kemudian pilih Uninstall.
- Setelah itu, Anda bisa langsung restart komputer kemudian nanti Windows akan menginstal otomatis driver yang sesuai untuk laptop Anda. Jika memang Windows tidak menginstal otomatis berarti Anda harus mencarinya secara manual. Anda bisa cari pada situs-situs resmi laptop yang digunakan atau menggunakan aplikasi driver seperti Driver Pack.
8. Atur speaker pada Volume Control Options
Pada bagian ini Anda bisa mencoba satu-satu sound devices yang terpasang pada laptop. Karena bisa saja sound device yang digunakan tidak bekerja dengan baik. Oleh karenanya, Anda harus mencobanya satu-satu dan memilih yang cocok dengan laptop yang sedang digunakan.
Baca Juga : Cara Mengatasi Laptop atau Komputer yang Tidak Bisa Connect ke Internet Wi-Fi
- Klik kanan pada ikon suara di pojok kanan bawah lalu klik Volume Control Options.
- Setelah itu, Anda bisa centang pada bagian “All devices currently playing sound” dan pilih speaker mana yang ingin digunakan.
- Klik Apply lalu klik OK.
- Coba Anda cek terlebih dahulu apakah speaker sudah bekerja dengan baik ? jika belum silakan ganti device sound dengan speaker yang lain.
9. Gunakan Microsoft Fixit Troubleshooter
Microsoft sendiri menciptakan beragam troubleshooter salah satunya adalah untuk mengatasi masalah pada speaker laptop. Troubleshooter ini bisa bekerja untuk laptop Anda bisa juga tidak, karena rata-rata tidak semua orang berhasil mengatasi masalah suara dengan cara ini namun ada beberapa orang yang berhasil menggunakan troubleshooter. Jadi apa salahnya untuk mencoba bukan ?
- Sebelumnya Anda baca dahulu tentang cara mengakses troubleshooter di sini : Cara Menggunakan Microsoft Easy Fix solutions.
- Selanjutnya silakan Anda pilih Hardware and Sound.
10. Perbarui BIOS ke versi terbaru
Pada beberapa kasus ternyata yang bermasalah terjadi pada BIOS. BIOS yang digunakan tidak mendukung sound card yang ada sehingga sampai kapanpun Anda mencoba untuk membenarkannya maka tidak akan berhasil.
Baca Juga : Apa itu BIOS ?
Solusinya Anda bisa coba untuk memperbarui BIOS ke versi terbaru, Anda cari BIOS versi terbaru pada situs resmi laptop dan biasanya di sana terdapat cara untuk menggunakannya. Pada BIOS ini ada yang harus update manual dan ada yang otomatis (sesuai keluaran dari situs resmi) jika Anda mengunduh yang manual maka Anda harus memasangnya secara manual dan sebaliknya jika mengunduh yang otomatis maka Anda hanya perlu menginstal saja kemudian sistem akan me-restart otomatis dan nanti BIOS otomatis diperbarui.
11. Cek Menggunakan Headset
Kita sudah membahas 10 penyebab utama pada bagian software dalam masalah suara tidak keluar pada laptop. Sekarang mungkin pada bagian software semua bekerja dengan baik lalu bagaimana dengan kondisi hardware laptop Anda ?
Untuk mengecek apakah ada masalah pada sound device laptop silakan Anda ikuti cara berikut:
- Colokkan Headset / Earphone pada laptop Anda, perhatikan juga bahwa Anda mencolokkan kepada lubang yang benar. Karena pada beberapa laptop seringkali setiap lubang memiliki fungsi yang berbeda, untuk mengetahuinya Anda bisa lihat ikon yang ada pada sekitar lubang tersebut.
- Pastikan juga bahwa driver untuk headset sudah terpasang dengan baik.
- Setelah itu, coba untuk memutar sesuatu yang menghasilkan output suara seperti memutar video, lagu dsb.
- Jika ternyata terdapat suara ketika menggunakan headset namun tidak bersuara ketika menggunakan speaker laptop berarti hardware laptop Anda memang bermasalah.
Solusinya silakan baca lagi cara yang sudah dijelaskan di bawah ini.
12. Mengganti Soundcard laptop
Nah soundcard inilah yang sebenarnya berfungsi untuk mengeluarkan suara dari sistem sehingga bisa didengar oleh kita. Jika semuanya bekerja dengan baik, bisa saja masalahnya terdapat pada soundcard-nya. Jika ternyata komponen ini rusak maka sudah wajar sekali apabila suara tidak keluar.
Baca Juga : Cara Mengatasi Keyboard Laptop Yang Tidak Berfungsi Dan Berubah Menjadi Angka Atau Simbol
Solusinya Anda bisa ganti menggunakan soundcard laptop yang baru, jika memang tidak paham dalam mengatasinya Anda bisa mengandalkan tukang servis komputer yang ada. Atau, Anda juga bisa mencoba untuk membeli soundcard / speaker external, hanya saja Anda mungkin harus membawanya dan mengintegrasikan terus jika laptop ingin mengeluarkan suara.
Kesimpulan
Rata-rata yang menjadi penyebab utama adalah driver-nya baik itu tidak cocok, tidak terpasang dengan baik atau apapun itu. Kemudian yang Saya alami adalah dengan melakukan disable & enable driver setelah itu speaker kembali bekerja dengan seharusnya. Namun jika cara tersebut masih belum bisa mengatasi masalah Anda Saya harapkan Anda mengikuti semua cara yang dijelaskan pada artikel ini tentunya dengan sangat teliti. Karena jika ada cara yang salah bisa saja itu memperburuk masalah Anda meskipun tidak fatal.
Selanjutnya jika memang soundcard laptop tidak berfungsi, mengganti menggunakan souncard baru biasanya membutuhkan biaya yang cenderung mahal dibandingkan Anda membeli soundcard laptop external. Namun hal ini tidaklah menjadi masalah, semuanya tergantung pada Anda apakah ingin mengganti soundcard atau membeli soundcard exetrnal ?
Itulah 12 Cara Memperbaiki Speaker Laptop Tidak Bersuara Saya harap artikel ini bisa membantu mengatasi masalah Anda. Bagikan artikel ini jika bermanfaat dan jangan sungkan untuk berkomentar jika ada hal yang ingin ditanyakan.