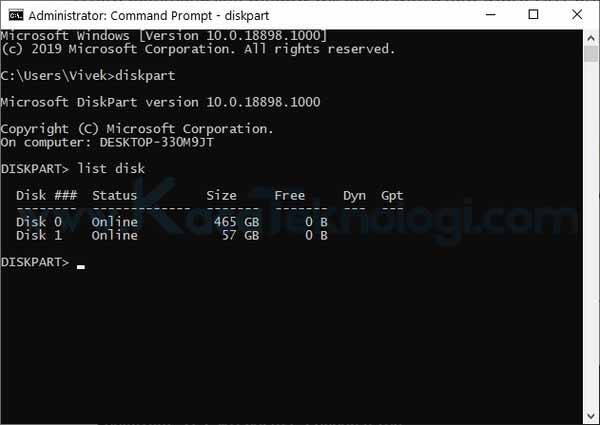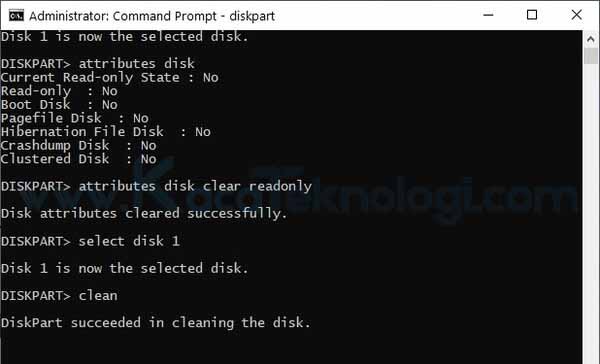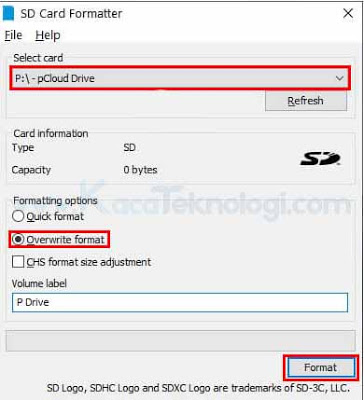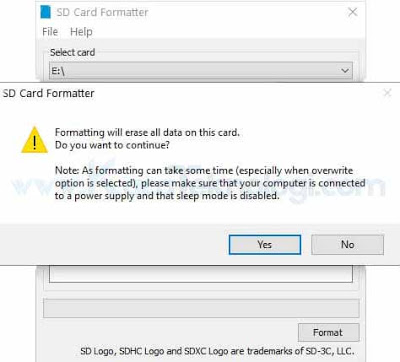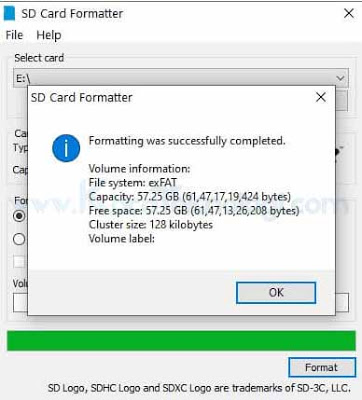Flashdisk adalah cara yang banyak digunakan untuk mentransfer data antara berbagai perangkat. Mereka cenderung mengalami error atau masalah, meskipun ini jarang terjadi. Saat Anda mencoba menyalin atau memindahkan beberapa file ke drive USB, kadang-kadang Anda mendapati pesan seperti “disk is write protected” sebagai gantinya. Ketika itu terjadi, satu-satunya cara untuk membuat Drive USB berfungsi kembali adalah memformat Drive USB yang write protected atau menghapus write protection yang ada.
Baca Juga : Kiat Praktis Mengatasi Flashdisk Yang Tidak Terbaca di Laptop Atau Komputer
Satu-satunya masalah adalah, ternyata flashdisk tidak bisa diformat. Sebenarnya, Anda dapat memformatnya tetapi sebelum Anda melakukannya, Anda harus menghapus write protection terlebih dahulu yang ada pada flashdisk.
Cara memperbaiki flashdisk write protected
Orang-orang biasanya tidak tahu tentang alat manajemen partisi disk Windows yang disebut Diskpart. Ini adalah utilitas baris perintah. Tetapi sebelum kita sampai di sana, masukkan flashdisk yang terdeteksi write protection terlebih dahulu ke komputer Anda.
- Tekan Windows + R pada keyboard Anda.
- Ketikkan cmd lalu tekan enter.
- Jika ternyata dibutuhkan izin administrator maka klik Yes saja.
- Pada command prompt ketikkan kode berikut lalu tekan enter.
Diskpart
- Kemudian ketikkan kembali perintah berikut dan tekan enter.
list disk
- Pada bagian ini Anda akan melihat daftar disk/drive yang ada pada komputer Anda.
Untuk mengetahui nomor berapa flahsdisk Anda terdeteksi di command prompt, Anda bisa lihat dari ukuran / size-nya.
Karena flashdisk saya ada pada nomor 1, maka saya ketikkan perintah select disk kemudian diikuti dengan nomor disk-nya.
select disk 1.
Ketika disk sudah terpilih, masukkan perintah berikut.
attributes disk
- Hal ini akan memberikan beberapa informasi mengenai disk yang Anda pilih. Jika disk memang write protected pada baris pertama Anda akan mendapati Current Read-only State: Yes.
Untuk menghapus write protection pada flashdisk, ketikkan perintah berikut dan tekan enter.
attributes disk clear atau attributes disk clear readonly
Seharusnya write protection pada flashdisk sudah terhapus.
Format flashdisk write protected
Setelah write protection berhasil dihapus pada flashdisk, sekarang Anda hanya perlu mem-format flashdisk Anda.
- Masih di CMD dan select disk kembali seperti cara di atas.
- Format flashdisk menggunakan perintah berikut.
clean.
- Perintah di atas akan menghapus semuanya pada flashdisk termasuk partisinya. Oleh karena itu, Anda diharuskan membuat partisi kembali secara manual dengan perintah di bawah ini.
create partition primary
- Selanjutnya, agar flashdisk bisa menyimpan file yang ukurannya lebih dari 4GB atau lebih besar maka Anda harus mem-format nya menjadi mode NTFS. Untuk cara mudahnya Anda bisa lihat di sini atau dengan cara di bawah.
format fs=ntfs
- Silakan tunggu beberapa saat, lamanya sesuai besar ukuran flashdisk Anda. Jadi silakan tunggu dan jika sudah maka Anda bisa menggunakan flashdisk tanpa adanya write protection.
Format flashdisk write protected dengan SD Card Formatter
Jika cara di atas tidak bisa mem-format flashdisk Anda, maka Anda bisa gunakan SD Card Formatter untuk cara alternatifnya. Cara ini juga berlaku jika Anda tidak nyaman dengan barisan perintah command prompt karena SD Card Formatter bersifat GUI (Graphical User Interface).
- Unduh SD Card Formatter di sini.
- Jalankan SD Card Formatter.
- Pilih disk yang akan diformat (select card).
- Kemudian pilih overwrite format di bawah formatting options.
- Akan muncul pesan seperti berikut, Anda klik Yes saja.
- Kemudian klik format.
- Tunggu beberapa saat dan nanti akan ada pemberitahuan apabila proses format sudah selesai.
- Selesai.
Bagaimana jika flahsdisk write protected saya masih belum bisa diformat ?
Dua metode yang disebutkan di atas juga berfungsi dalam kasus kartu SD atau kartu micro SD atau jenis penyimpanan yang dapat diperluas lainnya. Diskpart juga berfungsi dengan semua jenis opsi penyimpanan yang dapat diperluas, termasuk HDD eksternal, SSD, Drive NVME. Meskipun, SD Card Formatter ini mungkin tidak dapat bekerja dengan HDD atau SSD eksternal.
Meskipun metode yang disebutkan di atas biasanya akan berfungsi dengan baik, ada beberapa kasus tertentu ketika mereka melakukannya namun tetap tidak bisa. Untuk ini Anda dapat memeriksa halaman dukungan (support) dan forum di situs web resmi. Mungkin ada alasan lain untuk munculnya kesalahan “disk is write protected”.
Ada kemungkinan bahwa masalahnya bukan pada drive Anda sama sekali tetapi dengan port USB komputer Anda. Ini seharusnya mudah diketahui, dengan hanya memasukkan drive ke port USB lain. Mungkin juga drive Anda rusak. Dalam hal ini, memformatnya menggunakan Diskpart dapat berfungsi, tergantung pada alasan drive Anda rusak. Jika ini kasus sederhana dari file atau drive yang rusak, memformatnya dengan “diskpart” seharusnya bisa mengatasi masalah tersebut.
Kemungkinan lainnya bahwa partisi flashdisk sudah tidak bekerja dengan baik. Jika langkah-langkah yang disebutkan di atas tidak berhasil, kemungkinan besar drive USB itu rusak. Dalam hal ini, Anda bisa gunakan garansi jika memang masih bisa di klaim karena banyak pabrikan drive USB di luar sana menawarkan jaminan panjang sehingga Anda mungkin bisa mendapatkan perbaikan gratis.
Sekian tutorial kali ini. Harap berkomentar jika ada yang ingin ditanyakan. Terimakasih…