
KacaTeknologi.com – Bagaimana cara mengatasi error “This site can’t be reached, err_connection_timed_out” atau “took too long to respond” di Google Chrome pada Windows 7/8/10 dan juga Android.
Banyak dari pengguna Google Chrome mengeluhkan atas masalah yang dialaminya yaitu tidak bisa mengakses atau membuka halaman yang dituju. “This site can’t be reached” disebabkan karena adanya kesalahan pada DNS Lookup.
DNS adalah layanan jaringan yang menerjemahkan nama-nama situs web ke alamat Internetnya. Kesalahan ini paling sering disebabkan karena tidak adanya koneksi Internet atau jaringan yang salah konfigurasi. Ini juga dapat disebabkan oleh server DNS yang tidak merespons atau firewall yang mencegah Google Chrome untuk mengakses jaringan.
Baca Juga : Cara Mengatasi Error “Aw, Snap!” atau “Yah!” Pada Google Chrome Update!
Ketika server DNS tidak dapat mengubah nama domain ke alamat IP di jaringan TCP / IP maka ada kesalahan pada DNS. Kegagalan DNS terjadi karena kesalahan konfigurasi alamat DNS atau karena klien Windows DNS tidak berfungsi.
Berikut cara mengatasi “This site can’t be reached” pada Google Chrome:
1. Restart DNS Client
- Tekan Windows + R lalu ketikkan services.msc dan tekan enter.
- Nanti akan muncul jendela baru dengan layanan yang sedang berjalan pada Windows. Silakan cari “DNS Client” untuk lebih mudahnya Anda bisa tekan huruf D pada keyboard sampai menemukan DNS Client.
- Jika sudah menemukan “DNS Client” Anda bisa langsung klik kanan dan klik restart.
- Silakan untuk cek apakah error masih ada atau berhasil diatasi.
2. Ganti Alamat IP Address
- Pergi ke Control PanelNetwork and InternetNetwork and Sharing Center.
- Kemudian klik “Change adapter settings” yang ada di sebelah kiri control panel.
- Setelah itu klik dua kali pada koneksi yang sedang aktif, karena saya menggunakan kabel LAN maka saya memilih “ethernet”
- Klik Properties kemudian cari Internet Protocol Version 4 (TCP/IPV4) dan sesuaikan alamatnya seperti gambar di bawah.
- Jangan lupa untuk centang “Validate settings upon exit“.
- Silakan cek kembali pada Google Chrome.
3. Reset TCP/IP
- Buka CMD (Command Prompt) dalam mode administrator.
- Ketikkan kode berikut di dalamnya, tekan enter setiap satu baris kode.
- Tunggu proses sampai selesai.
- Apabila sudah selesai, silakan mulai ulang PC Anda untuk menyimpan perubahan dan cek kembali apakah error masih terjadi atau tidak.
2. ipconfig /all
3. ipconfig /flushdns
4. ipconfig /renew
5. netsh int ip set dns
6. netsh winsock reset
4. Jalankan Network Troubleshooter
- Tekan Windows + R dan ketikkan “ncpa.cpl” kemudian tekan enter.
- Klik kanan pada salah satu koneksi yang aktif lalu pilih Diagnose.
- Otomatis sistem akan mendiagnosa apakah ada masalah dengan jaringan Anda, apabila terdapat masalah maka Windows akan memberitahu untuk memperbaikinya.
- Silakan klik “Try these repairs as an administrator” agar sistem segera memperbaikinya.
- Setelah itu, klik “Apply this fix“.
- Mulai ulang PC Anda.
5. Reset Pengaturan Google Chrome
- Silakan copy kode ini “chrome://flags/” pada tab pencarian Google Chrome.
- Akan muncul banyak pilihan di sana, adapun untuk me-reset nya Anda bisa klik “Reset all to default“.
- Penting! Lebih baik Anda backup terlebih dahulu data-data yang tersimpan pada browser, barangkali ada yang lupa seperti kata sandi.
6. Instal Ulang Driver Jaringan
- Tekan Windows + R dan ketikkan “devmgmt.msc“.
- Cari “Network adapters” dan pilih driver jaringan Anda. Karena di sini saya menggunakan port Ethernet maka saya memilih “Realtek PCI…” apabila Anda menggunakan wireless / Wi-Fi maka Anda bisa pilih driver Wi-Fi biasanya terdapat kata “Wireless” pada driver.
- Klik kanan pada driver yang dipilih kemudian klik Uninstall.
- Setelah itu klik kanan pada Network adapters dan pilih “Scan for hardware changes“.
- Mulai ulang PC Anda, dan sistem akan otomatis menginstal driver baru.
7. Perbarui Driver Jaringan
- Masuk pada Device Manager seperti yang sudah dijelaskan pada no 6 di atas.
- Kemudian, klik kanan pada driver jaringan yang aktif dan pilih “Update Driver Software“.
- Selanjutnya pilih “Browse my computer for driver software“.
- Pilih lagi “Let me pick from a list of device drivers on my computer”.
- Kemudian pilih driver terbaru yang ada pada daftar jaringan lalu klik Next dan driver akan otomatis ter-update.
8. Instal Ulang Google Chrome
- Masuk ke Control PanelProgramsPrograms and Features, cari Google Chrome dan klik Uninstall.
- Setelah Google Chrome berhasil dihapus pada Control Panel sekarang Anda bisa menuju File Explorer dan paste kode berikut pada tab lokasi “C:Users%nama_pengguna%AppDataLocalGoogle ” dan hapus semua file yang ada di dalamnya.
- Silakan unduh Google Chrome terbaru di sini.
- Mulai ulang PC Anda, lalu silakan buka Google Chrome kembali.

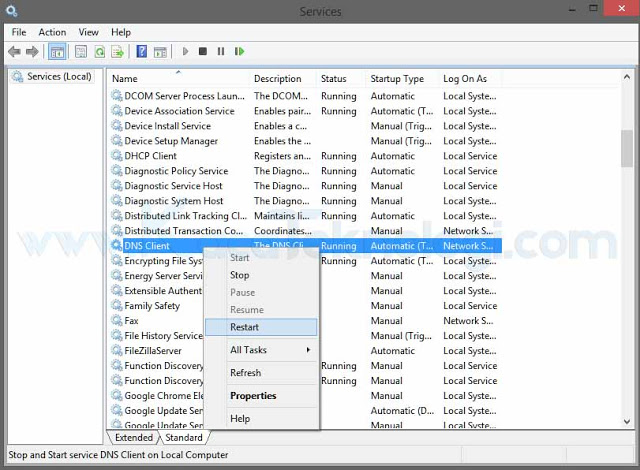
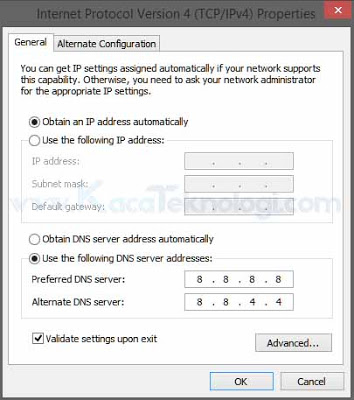
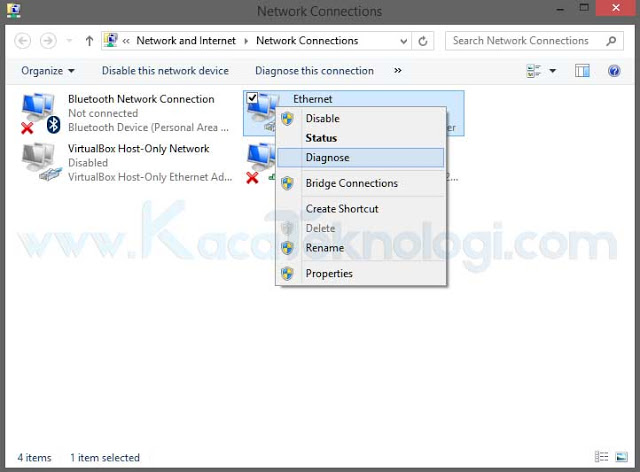
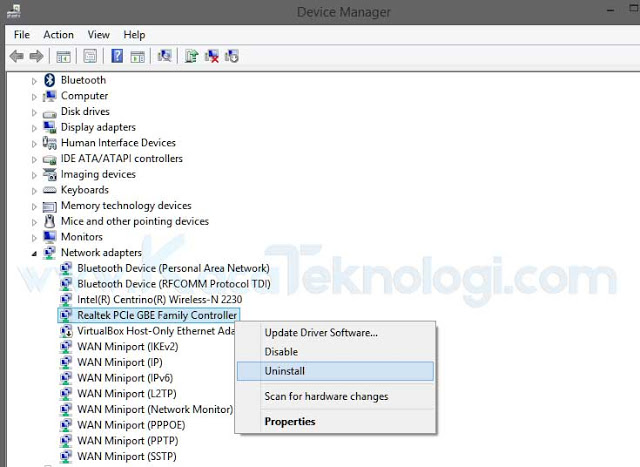
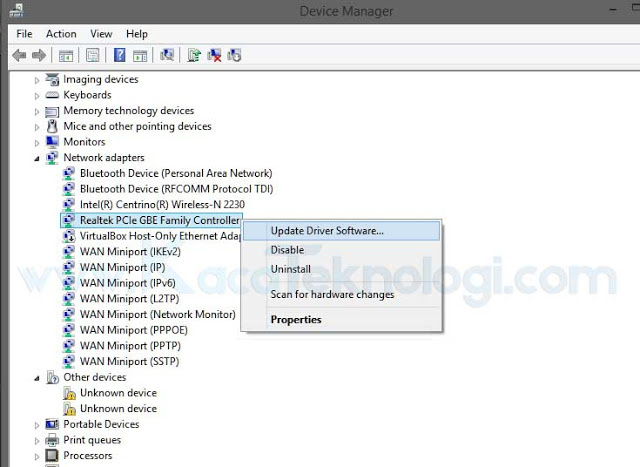
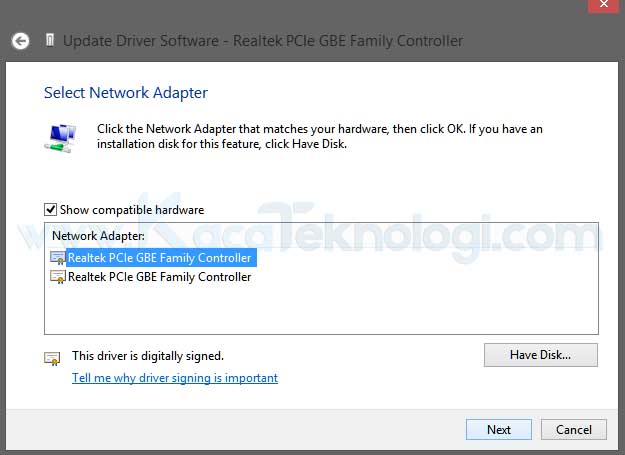
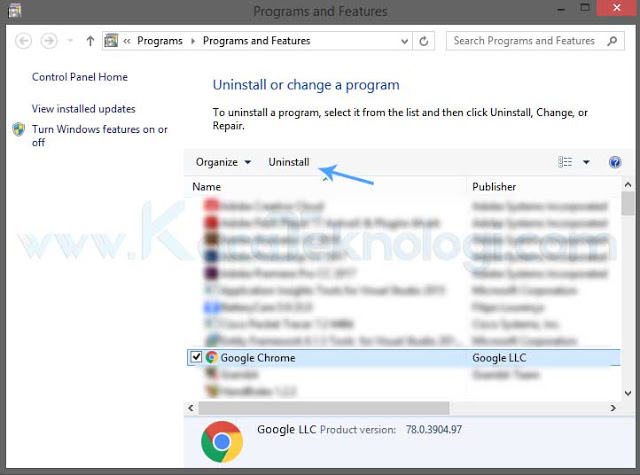



nice info bangrt min.. website juga terkena seperti ini bingung juga, malemnya ga masalah pas buka pagi” eh error. terimaksih artikelnya sangat membantu
Hi kak,
Sama-sama, terima kasih sudah berkunjung dan jangan lupa kembali yaa 😀
Yang paling aman dan minim resiko cara yang mana Min? Terima kasih.
Halo ka,
Semua cara memiliki resikonya masing-masing, namun resikonya tidak fatal sampai merusak sistem komputer. Jadi tidak usah khawatir dan dicoba semuanya saja ka