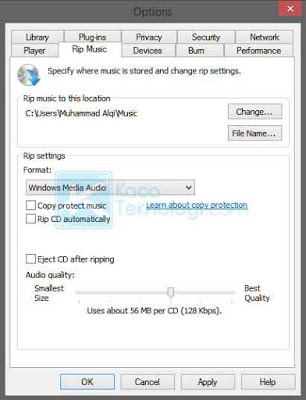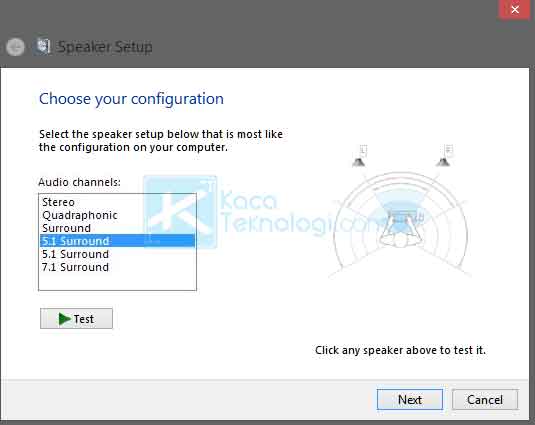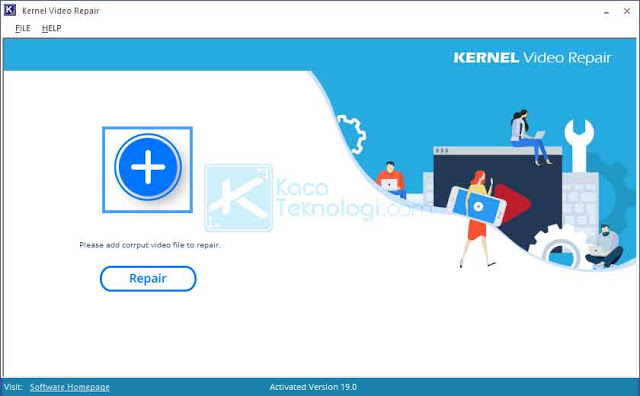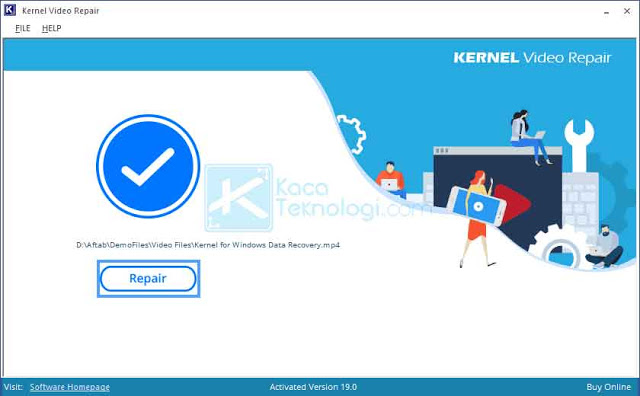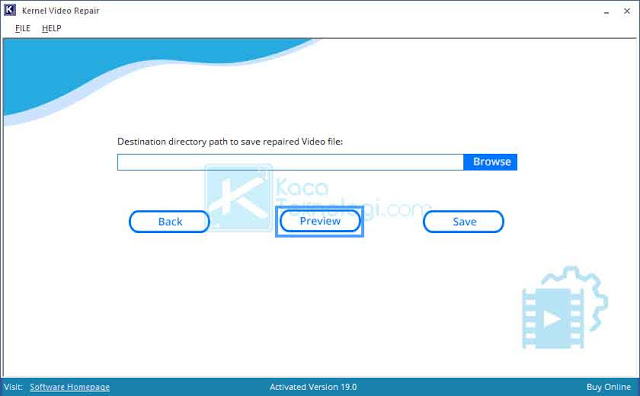KacaTeknologi.com – Bagaimana cara mengatasi error “0xc00d36c4” ketika memutar video dan musik di Windows 7/8/8.1/10. Pesan error ini biasanya sering muncul dengan alasan video/musik corrupt sehingga video/musik tidak bisa diputar di komputer/laptop dan pada media player contohnya di Windows Media Player.
Error ini sering muncul apabila Anda baru saja melakukan instalasi ulang pada Windows, memindahkan file dari drive lain ke komputer Anda, atau dikarenakan format file yang tidak didukung untuk diputar.
Yang paling sering muncul pesan error ini adalah ketika Anda mencoba memutar file baik itu video atau musik pada Groove, Xbox, atau Windows Media Player. Menurut data yang saya kumpulkan, orang-orang lebih sering bertanya “kenapa Windows Media Player tidak bisa memutar video/musik?” berarti masalah ini sering muncul pada alat pemutar Windows Media Player.
Penyebab Error 0xc00d36c4
- Media Player tidak mendukung format file yang diputar.
- Adanya kesalahan codec.
- File yang diputar adalah file yang corrupt/rusak.
1. Gunakan Media Player yang lain
- Unduh VLC Media Player.
- Seperti biasa, pasang dan jalankan VLC Media Player.
- Jika proses instalasi sudah selesai, silakan Anda buka VLC kemudian klik Media → Open File.
- Pilih video/musik yang akan diputar.
Baca Juga : 10 Cara Mengatasi error 0xc0000005 The application was unable to start correctly Windows 7/8/10
2. Mematikan Copy Protection Pada Media Player
- Silakan ketikkan “Windows Media Player” di menu pencarian Windows.
- Kemudian pada bagian pojok kiri atas, klik Organize → Options.
- Masuk ke Rip Music dan hilangkan centang dari Copy protect music.
3. Unduh dan pasang codec yang hilang
Baca Juga : [SOLVED] Cara Mengatasi Error 0xc000007b Pada Windows 7/8/8.1/10 Termudah
4. Ubah format file Anda
- Handbrake
- Any Video Converter
- Prism Video Converter
- DivX Video Converter
- Cloud Convert
- convert-video-online.com (video)
- www.onlinevideoconverter.com (video)
- www.video.online-convert.com (video)
- online-audio-converter.com (musik)
- convertio.co/id/audio-converter (musik)
- www.files-conversion.com/audio-converter.php (musik)
5. Memindahkan file musik / video
Baca Juga : 6 Cara Mengatasi “Unspecified Error Copying File or Folder” di Windows
6. Mengatur ulang Playback Settings
- Klik kanan pada ikon suara yang terdapat di pojok kanan bawah kemudian pilih Playback devices.
- Nanti akan muncul daftar driver speaker yang digunakan, klik kanan pada driver kemudian klik Configure Speakers.
- Setelah itu terdapat yang namanya Audio channels, di sini Anda bisa test satu persatu audio yang benar-benar berfungsi baik. Apabila ada audio channel yang tidak berfungsi biasanya akan memberikan pesan “Failed to play test tone“. Jika sudah ketahuan akan audio yang tidak berfungsi maak cukup klik Next saja.
- Kemudian, hilangkan audio channel yang tidak berfungsi tadi agar tidak digunakan lagi.
- Selanjutnya, tutup jendela playback device dan silakan untuk memutar file kembali.
7. Gunakan Kernel Video Repair Tool
- Memperbaiki semua jenis file video yang rusak.
- Memperbaiki beberapa video sekaligus.
- Memperbaiki video tidak terbatas dengan ukuran.
- Melakukan pratinjau file yang diperbaiki sebelum menyimpannya.
- Unduh Kernel Video Repair Tool.
- Install dan jalankan aplikasinya.
- Setelah proses instalasi selesai, klik tanda +.
- Cari dan pilih video yang akan diperbaiki kemudian klik Open.
- Selanjutnya klik Repair.
- Tentukan lokasi tujuan untuk menyimpan file video yang sudah diperbaiki dengan klik Browse. Jika Anda ingin melihat file sebelum menyimpannya, klik Preview.
- Selanjutnya, simpan video dengan menekan tombol Save.
- Setelah itu, akan muncul pesan bertuliskan “File Saved Successfully” yang menandakan bahwa video berhasil tersimpan.
- Silakan Anda putar video Anda, dan cek apakah masalah sudah teratasi.
Daftar aplikasi untuk memperbaiki video yang tidak bisa dibuka
- DivFix ++
- Digital Video Repair
- P4 Video Recovery Tool
- Get My Videos Back
- dll
Daftar aplikasi untuk memperbaiki file mp3 yang tidak bisa diputar
- MP3val
- MP3Diags
- MP3Test
- dll