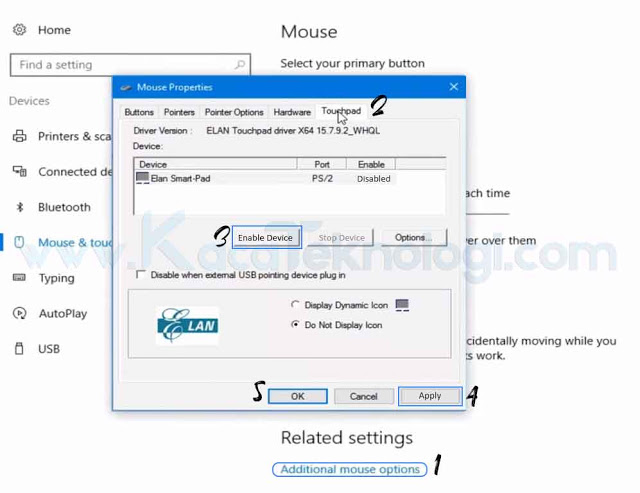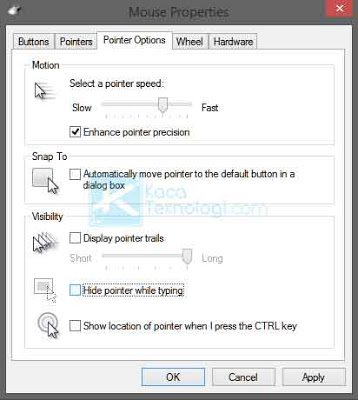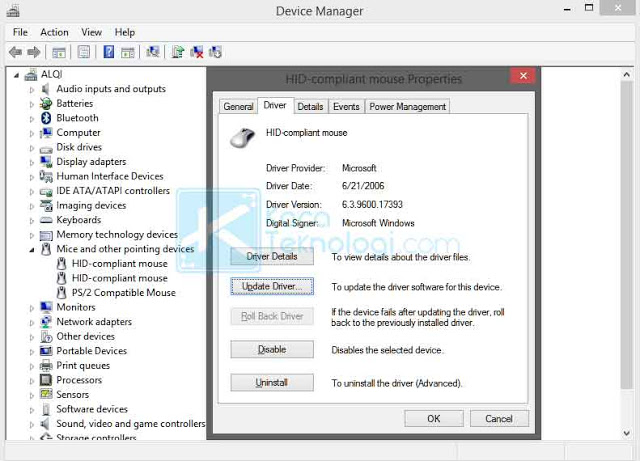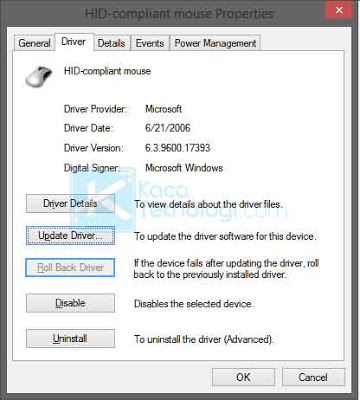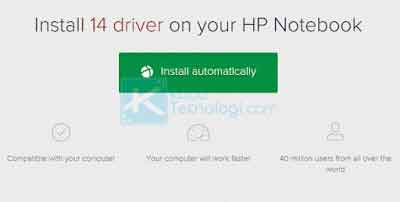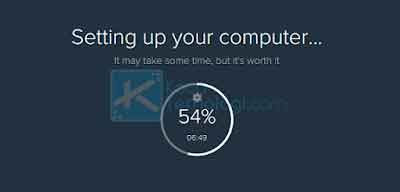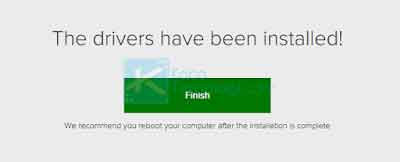KacaTeknologi.com – Apakah Anda pernah mengalami kursor/pointer laptop yang hilang? lalu bagaimana cara memunculkan serta mengembalikan kursor laptop yang hilang pada Windows dan pada laptop Asus, Acer, Lenovo, HP, Dell, dsb.
Kursor laptop yang tidak muncul ini memang akan merepotkan dikarenakan Anda tidak bisa mengoperasikan laptop dengan biasanya. Terlebih lagi jika Anda tidak sedang menggunakan mouse, maka hal ini akan membuat Anda bingung.
Sebenarnya, banyak penyebab dari kursor laptop yang hilang ini antara lain seperti, driver yang tidak kompatibel, pengaturan mouse yang salah, perangkat mouse yang dinonaktifkan, atau adanya shortcut yang mencegah mouse untuk aktif dan masih banyak lagi.
Namun, jika kursor sama sekali hilang maka untuk setiap perpindahan area, Anda bisa gunakan tombol Tab dan untuk perpindahan bagian/menu pada area tersebut maka bisa gunakan arah/panah pada keyboard.
Berikut cara memunculkan kursor laptop yang hilang pada Windows:
1. Menggunakan Shortcut Pada Keyboard
Baca Juga : Cara Mengatasi Touchpad Laptop Tidak Berfungsi Pada Windows [Semua Merek Laptop]
2. Mengaktifkan Perangkat Mouse
- Tekan ikon Windows pada keyboard.
- Ketikkan Settings kemudian tekan enter untuk masuk ke pengaturan.
- Setelah itu gunakan tab/arah pada keyboard untuk mengakses menu PC and devices.
- Pada menu PC and devices, pilih Mouse & touchpad → Additional mouse options → Touchpad → Enable Device → klik Apply lalu OK.
3. Nonaktifkan Hide Pointer While Typing
- Tekan Windows + R pada keyboard.
- Nanti akan muncul jendela kecil, ketikkan main.cpl kemudian tekan enter.
- Setelah itu, Anda akan dibawa ke jendela Mouse Properties dan pada menu tersebut silakan Anda menuju ke tab Pointer Options.
- Pada tab Pointer Options, tekan tombol tab sampai pada checkbox yang bertuliskan “Hide pointer while typing“.
- Untuk menonaktifkannya, Anda bisa tekan tombol spasi pada keyboard sampai tanda ceklis-nya hilang.
- Alternatifnya, Anda bisa aktifkan fitur “Show location of pointer when i press CTRL key” hal ini berfungsi untuk mengetahui di mana posisi kursor ketika Anda menekan tombol CTRL.
- Arahkan ke tombol Apply lalu tekan enter kemudian lakukan hal yang sama pada tombol OK.
4. Update Driver Mouse
Pada proses update ini terdapat dua cara, yaitu menggunakan cara otomatis dan cara manual. Untuk cara otomatis terkadang bisa bekerja bisa tidak, namun menurut pengalaman saya cara otomatis untuk update driver jarang sekali bisa mengatasi masalah. Jika memang demikian, Anda harus update driver mouse dengan cara manual.
Cara update driver mouse laptop secara otomatis:
- Tekan Windows + R.
- Ketikkan devmgmt.msc kemudian tekan enter.
- Anda akan diarahkan ke jendela Device Manager, di sana terdapat banyak driver-driver dari perangkat yang terpasang dan terhubung dengan komputer Anda. Sekarang, gunakan panah bawah sampai pada menu “Mice and other pointing devices“.
- Setelah itu, tekan panah kanan untuk membuka menu dropdown dan Anda akan melihat daftar driver yang terpasang untuk mouse.
- Silakan pilih driver yang bernama “HID-compliant mouse” kemudian tekan enter.
- Tekan tombol tab sampai pada menu bagian atas, kemudian arahkan ke tab Driver.
- Tekan tombol tab lagi sampai tombol Update Driver lalu tekan enter kembali.
- Setelah Anda menekan tombol Update Driver, nanti akan muncul jendela baru dengan pilihan “Search automatically for updated driver software” dan “Browse my computer for driver software“. Untuk ini silakan Anda pilih yang pertama.
- Tunggu beberapa saat sampai proses pencarian dan pemasangan driver selesai.
Cara update driver mouse dengan cara manual:
- Unduh driver mouse/touchpad sesuai jenis merk laptop yang digunakan. Saya sarankan Anda untuk mengunduh pada situs resminya demi mencegah infeksi virus, karena driver yang bukan dari situs resmi seringkali sudah dimodifikasi.
- Kemudian setelah proses pengunduhan berhasil, Anda cukup instal seperti Anda menginstal aplikasi dan tunggu sampai proses instalasi selesai.
- Apabila sudah selesai, silakan restart laptop/komputer Anda agar driver otomatis diperbarui dan diterapkan oleh sistem.
- Cek apakah kursor sudah muncul atau belum.
5. Roll Back Driver Mouse
- Tekan Windows + R.
- Ketikkan devmgmt.msc kemudian tekan enter.
- Masih lakukan cara yang sama, yaitu dengan membuka menu dropdown dari menu “Mice and other pointing devices” menggunakan panah dan tab.
- Pada tahap ini driver yang akan dikembalikan ke versi awal masih sama yaitu “HID-compliant mouse” tekan enter pada driver tersebut.
- Pindah ke tab driver, kemudian pilih Roll Back Driver.
- Jika diminta alasan mengapa Anda melakukan Roll Back Driver, maka cukup pilih salah satu dari opsi alasan yang tertera kemudian klik Yes/OK.
6. Menggunakan Driver Pack
- Unduh DriverPack Solution.
- Buka aplikasi DriverPack, kemudian Anda bisa instal driver yang diinginkan atau bisa juga instal semua driver dengan mengklik tombol Install automatically.
- Selanjutnya, tunggu sampai proses instalasi selesai. Lamanya proses tergantung banyaknya driver yang diinstal.
- Apabila sudah selesai, biasanya akan muncul pemberitahuan “The drivers have been installed!” kemudian Anda cukup klik Finish.
- Silakan restart laptop Anda, dan periksa apakah masalah sudah teratasi.