
KacaTeknologi.com – Pernahkah Anda mengalami pesan error “USB Not Recognized Unknown Device” pada laptop/komputer di Windows 7, 8, & 10 ketika mencoba menghubungkan perangkat seperti joystick, kabel data handphone Android seperti Xiaomi, Oppo, Asus, harddisk eksternal dan perangkat keras lainnya ke komputer.
USB sangat bermanfaat dalam dunia komputer, di mana yang paling berperan dari USB adalah untuk pertukaran data dari perangkat keras lainnya ke komputer. Contohnya dari handphone Android ke komputer. Hanya saja USB juga seringkali memiliki masalah atau error sehingga menyebabkan proses pertukaran data menjadi terhambat.
Penyebab USB Not Recognized
Ada beberapa penyebab utama dari masalah ini, antara lain:
- Motherboard overheat sehingga menyebabkan motherboard tidak bisa menjalankan fungsinya dengan baik.
- Adanya kesalahan settings pada komputer/laptop.
- Tidak kompatibelnya driver USB yang terinstal.
- Adanya update Windows yang menyebabkan konflik pada USB eksternal hard drive.
- Windows mungkin kehilangan komponen sistem setelah instal ulang.
- Belum adanya driver USB yang terinstal.
- Adanya kerusakan port pada USB.
Berikut cara mengatasi USB Not Recognized pada laptop/komputer di Windows 7, 8, dan 10:
1. Cabut Power Supply
Mencabut/unplug power supply bisa dilakukan untuk Anda pengguna komputer. Cara ini dilaporkan cukup membantu ketika Anda mengalami masalah dan error tentang USB. Kabel power supply ini terdapat di bagian belakang CPU komputer.
Pastikan Anda mencabut kabel power supply ini ketika komputer dalam keadaan mati, Anda juga bisa menekan rocker switch untuk cara alternatifnya. Setelah dimatikan harap tunggu beberapa saat agar motherboard beserta komponennya tidak kepanasan, minimal tunggu sampai 10 menit. Setelah itu, silakan colokkan kabel power supply seperti semula kemudian coba nyalakan komputer Anda.
2. Cabut USB dan Colokkan Kembali
Selain mencabut power supply Anda juga disarankan untuk mencabut pasang USB pada komputer Anda guna mengecek apakah error itu benar-benar terjadi dalam waktu yang lama atau dalam waktu yang singkat.
Biasanya ketika Anda mencolokkan USB tidak benar atau longgar maka akan muncul error “USB Not Recognized”. Oleh karena itu, pastikan bahwa Anda memasang USB dengan baik dan benar sampai USB benar-benar terpasang.
Baca Juga : Kiat Praktis Mengatasi Flashdisk Yang Tidak Terbaca di Laptop Atau Komputer
Jika masih saja muncul pesan error, lanjutkan membaca cara selanjutnya.
3. Colokkan USB Pada Komputer Lain
Ini adalah salah satu cara praktis dalam menentukan sebenarnya perangkat mana yang bermasalah? apakah USB atau port komputer? jika Anda mencoba memasangkan USB pada komputer lain dan ternyata bisa, maka yang bermasalah adalah pada komputer Anda.
Anda harus cek apakah komputer Anda memiliki driver yang terpasang dan juga kompatibel, atau memiliki pengaturan USB yang benar. Ketika Anda sudah mengeceknya, seharusnya Anda tahu bagian mana yang menyebabkan pesan error muncul.
Terkadang, port komputer Anda mungkin baik-baik saja. Akan tetapi, ketika mencoba mencolokkan flashdisk misalkan, ternyata tidak bisa namun ketika flashdisk dicoba dicolokkan ke komputer lain ternyata bisa. Maka penyebab utama dari masalah ini adalah karena ketidakcocokan perangkat yang terhubung.
Solusinya Anda bisa perbarui driver yang sesuai dengan USB yang akan dihubungkan, Anda bisa melihat driver yang digunakan pada komputer yang bisa mengakses USB-nya dengan menekan tombol Windows + R → ketikkan devmgmt.msc → Enter → Universal Serial Bus Contollers → lihat driver apa yang digunakan. Atau, Anda bisa mencoba mencolokkan USB pada port lain yang tersedia pada komputer Anda.
4. Mulai Ulang Komputer
Cara ini mungkin terdengar tidak asing di telinga Anda, tetapi jangan pernah meremehkan sebuah cara meskipun ia bernilai kecil. Melakukan restart komputer bisa saja mengatasi masalah ini, biasanya cara ini cocok ketika Anda baru saja memainkan permainan yang berat atau mengakses aplikasi yang memakan sumber daya yang banyak.
Ketika komputer kita membutuhkan sumber daya yang banyak, otomatis komputer akan bekerja lebih keras dan tentunya memiliki efek terhadap komponen komputer. Sebagaimana dijelaskan pada nomor 1, bahwa motherboard yang overheat juga menjadi salah satu pemicu USB tidak bisa terdeteksi dan hal tersebut disebabkan karena besarnya daya yang dibutuhkan komputer.
5. Memastikan Kondisi Fisik USB
Untuk ini sih sebenarnya sudah menjadi salah satu hal yang pertama kali harus Anda lakukan sebelum melangkah ke cara yang lain. Bagaimana bisa Anda melakukan langkah lain namun kondisi fisiknya saja tidak tahu.
Silakan Anda cek kondisi fisik dari USB dan juga ingat-ingat apakah baru saja terkena air atau benda yang semacamnya yang menyebabkan USB menjadi tidak bisa digunakan. Ketika Anda mengecek USB, saya sarankan jangan mengecek bagian luarnya saja namun perlu Anda periksa bagian dalamnya juga.
Anda lihat apakah ada kotoran/debu yang masuk ke dalam USB? lihat juga apakah ada kerusakan di bagian dalam USB dan sebagainya, silakan Anda explore dan simpulkan sendiri tentang kondisi fisik pada USB yang Anda miliki.
6. Update USB Driver
Kemungkinan besar masalah yang terdapat pada USB adalah persoalan driver. Driver merupakan salah satu komponen penting agar sebuah perangkat komputer baik jenisnya internal maupun eksternal dapat bekerja dengan baik.
Adapun cara untuk memperbarui driver USB adalah sebagai berikut:
- Tekan Windows + R.
- Ketika muncul jendela kecil, ketikkan devmgmt.msc kemudian tekan enter.
- Anda akan diarahkan ke Device Manager, cari Universal Serial Bus Controllers dan nanti akan muncul driver yang terpasang pada komputer Anda. Silakan Anda update driver yang digunakan, pada umumnya driver yang digunakan adalah Generic USB Hub. Namun tidak menutup kemungkinan, driver selain itu adalah driver yang digunakan.
- Klik dua kali pada driver USB Anda, kemudian masuk tab Driver dan pilih Update Driver.
- Anda bisa update driver dengan cara manual jika Anda sudah memiliki driver baru nya dari situs resmi laptop/komputer dengan mengklik “Browse my computer for driver software“. Atau, Anda gunakan cara otomatis dengan mengklik “Search automatically for updated driver software“.
- Tunggu beberapa saat sampai proses selesai.
- Cek apakah masalah sudah teratasi.
- Selain itu, biasanya terdapat driver perangkat dengan keterangan “Unknown Device” nah saya sarankan Anda untuk update sama seperti langkah di atas pada driver tersebut.
7. Mematikan Power Management di USB Root Hub
Anda bisa mencoba untuk mematikan fitur Power Management, karena biasanya fitur ini malah membuat USB menjadi tidak bekerja. Cara ini bisa Anda coba untuk USB dan port komputer yang baik-baik saja alias tidak ada kerusakan fisik.
- Klik start menu kemudian ketikkan Device Manager.
- Pada Device Manager, cari Universal Serial Bus Controllers.
- Setelah itu, buka pada bagian sub menu tersebut dan double click USB Root Hub.
- Lalu, masuk ke tab Power Management kemudian hilangkan ceklis pada checkbox yang bertuliskan “Allow the computer to turn off this device to save power“.
- Terakhir klik OK.
8. Scan for Hardware Changes
Fitur scanning yang diciptakan Microsoft terbukti bisa mengatasi masalah USB yang tidak terdeteksi meskipun tidak semuanya berhasil. Dengan fitur scan ini, Windows akan mencari kesalahan-kesalahan pada perangkat keras komputer. Berikut cara scan for hardware changes di Windows:
- Tekan Windows + R.
- Ketikkan devmgmt.msc dan tekan enter.
- Anda bisa lihat menu Action pada bagian atas, klik menu Action kemudian pilih “Scan for hardware changes“.
- Lakukan hal yang sama pada bagian menu Universal Serial Bus Controllers.
9. Copot Pemasangan Hidden Devices
Terkadang driver pada perangkat-perangkat tersembunyi seringkali mengganggu kinerja dari perangkat yang asli. Untuk ini Anda bisa copot seluruh hidden devices yang sudah terpasang yang berada di menu USB.
- Buka Device Manager.
- Klik menu View → Show hidden devices.
- Buka menu Universal Serial Bus Controllers.
- Jika di sana terdapat ikon agak transparan, maka itulah hidden devices. Silakan klik kanan → Uninstall.
- Lakukan hal yang sama pada semua hidden devices sampai tidak tersisa.
10. Uninstall Disk Drives
Di sini kita tidak akan menghapus driver dari USB, namun di sini kita coba untuk menghapus disk drives yang terpasang apapun itu contohnya seperti flashdisk.
- Buka Device Manager.
- Pilih Disk Drives dari daftar perangkat.
- Klik kanan pada USB yang error, kemudian pilih Uninstall.
- Setelah hard drive berhasil di hapus, cabut USB dari komputer/laptop.
- Tunggu sampai 1 menit, setelah itu colokkan kembali USB ke komputer. Nanti driver akan otomatis ter-load.
- Silakan cek USB pada Windows Explorer.
11. Install Update Windows Terbaru
Mungkin saja driver Anda sudah tergolong driver baru semua, namun apa yang terjadi jika versi Windows Anda tidak mendukung driver yang terpasang. Pada saat inilah Anda diharuskan memperbarui versi Windows Anda.
- Buka menu start, ketikkan Windows Update pada menu pencarian.
- Nanti akan muncul banyak dari pencarian tersebut, klik Check for updates. Biasanya sistem akan melakukan proses scanning Windows untuk menyesuaikan versinya.
- Setelah scanning selesai, pilih Review optional updates.
- Ceklis pada kotak kecil yang tersedia, lalu pilih Install Updates.
- Klik Accept pada “review the license agreement”.
- Ikuti prosedur instalasi.
- Jika sudah selesai, silakan restart komputer Anda.
12. Install Ulang USB Controllers
Metode ini sangat cocok apabila ada kerusakan pada sistem/driver USB atau tidak stabilnya driver.
- Klik start menu, ketikkan “Device Manager“.
- Buka Universal Serial Bus controllers, klik kanan pada semua driver yang tersedia kemudian klik Uninstall.
- Restart komputer Anda, kemudian colokkan USB dan nanti driver USB akan otomatis terbaca ulang.
13. Nonaktifkan USB Selective Suspend Setting
USB Selective Suspend Setting ini berfungsi untuk mengurangi pemakaian daya yang berlebih pada USB, misalkan Anda mencolokkan harddisk yang memiliki daya cukup besar, maka Windows bisa menolaknya untuk bisa terhubuing. Oleh karena itu, fitur ini harus kita nonaktifkan.
- Klik start menu, ketikkan power plan pada menu pencarian dan pilih “Choose a power plan“.
- Sekarang klik Change plan settings pada plan yang Anda gunakan.
- Selanjutnya, klik Change advanced power settings.
- Buka menu USB settings → buka lagi USB selective suspend setting → ganti Disabled pada On battery & Pluged in.
- Klik Apply lalu klik OK.
- Restart komputer Anda.
14. Install Chipset Terbaru Untuk Motherboard
Metode ini akan memperbarui driver chipset dari motherboard Anda, sehingga komputer akan mengenali hard drive eksternal USB yang terpasang.
- Tinjau dokumentasi komputer Anda kemudian lihat nama produsen motherboard.
- Kunjungi situs web dukungan pabrik komputer Anda. Untuk daftar situs dukungan produsen komputer, bisa dilihat di sini: Computer manufacturers’ contact information.
- Silakan cari driver yang sesuai untuk motherboard Anda situs web mereka. Untuk bantuan lebih lanjut, Anda bisa hubungi manufaktur komputer Anda.
15. Gunakan Disable On Soft Remove Pada Registry Editor
Cara ini berfungsi untuk mengaktifkan pembaruan untuk semua perangkat USB yang terpasang pada komputer.
- Tekan Windows + R.
- Ketikkan regedit kemudian tekan enter.
- Masuk ke HKEY_LOCAL_MACHINESYSTEMCurrentControlSetServicesusbhub.
- Kemudian klik kanan di sisi kanan lalu klik New dan pilih DWORD (32-bit) Value.
- Ketikkan DisableOnSoftRemove.
- Klik kanan pada DisableOnSoftRemove, kemudian pilih Modify.
- Pada Value data, isikan 0 lalu klik OK.
- Keluar dari registry editor.
- Restart komputer Anda
Catatan: Ketika nilai entri registri DisableOnSoftRemove diatur ke 0, sistem tidak melakukan apa-apa saat perangkat USB dihapus. Ketika nilai entri registri DisableOnSoftRemove diatur ke 1, sistem akan menonaktifkan port tempat perangkat USB dihapus.
Kesimpulan
Beberapa cara yang dijelaskan di atas tentu bekerja, hanya saja keberhasilannya tergantung kondisi yang Anda alami sekarang. Oleh karena itu, saya sarankan untuk mencoba semua cara yang dijelaskan dan saya sarankan untuk mengetahui penyebabnya terlebih dahulu agar lebih mudah dalam penyelesaiannya.
Itulah 15 Cara Mengatasi USB Not Recognized Pada Windows 7, 8, & 10, saya harap artikel ini bisa bermanfaat untuk Anda.
Referensi:



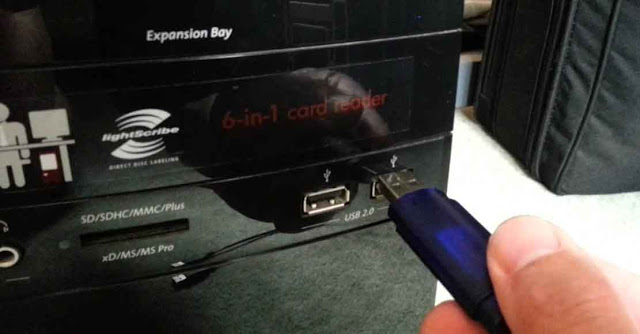
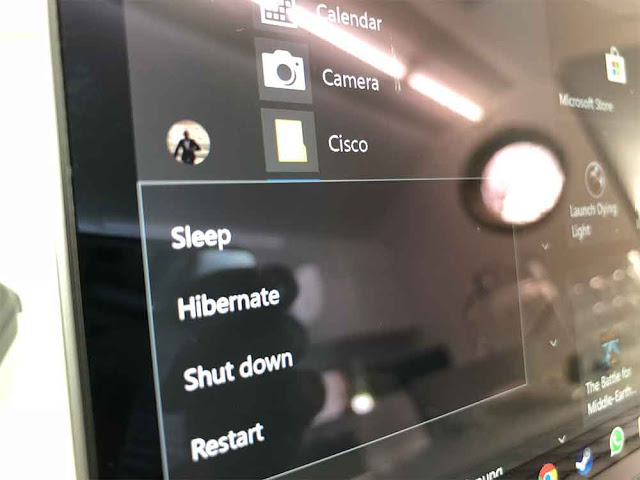

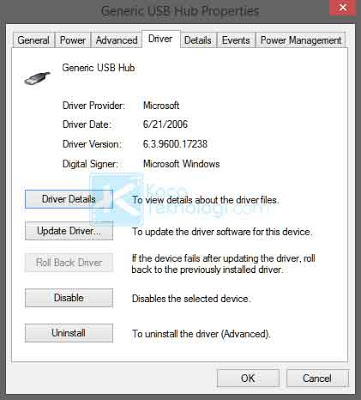
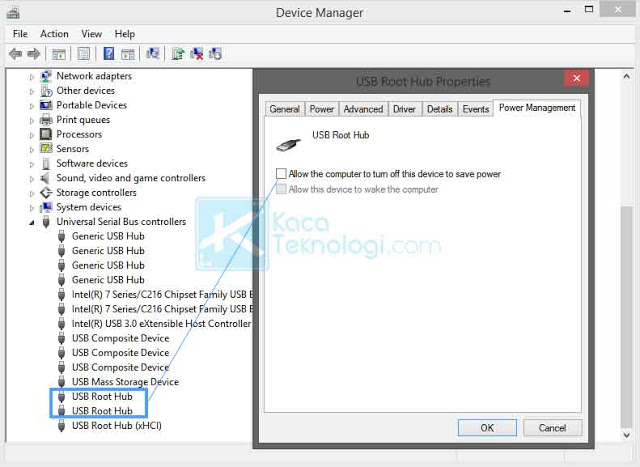
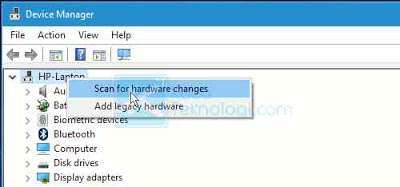
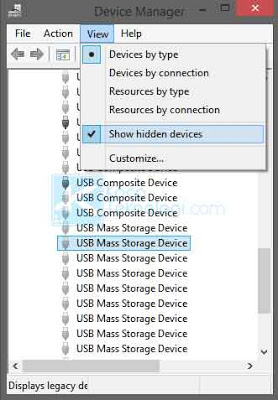
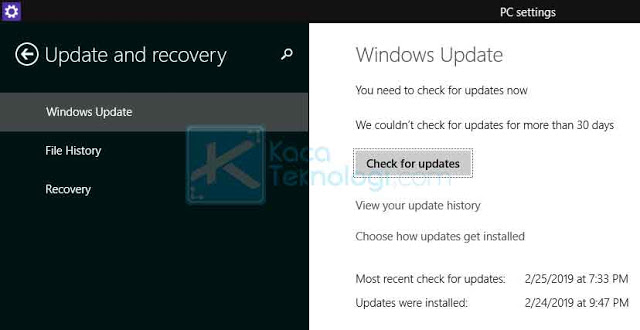
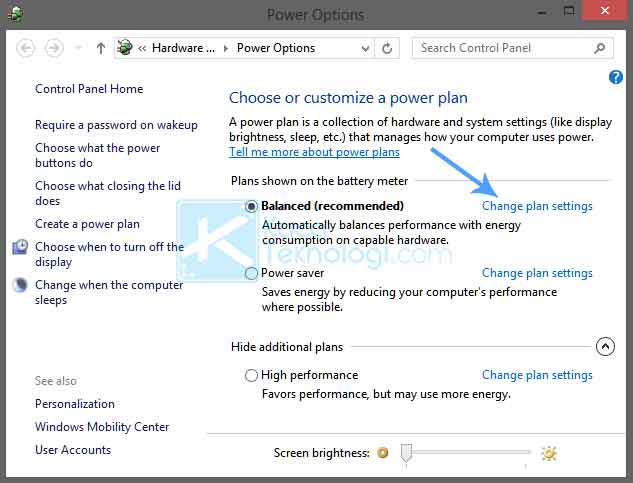
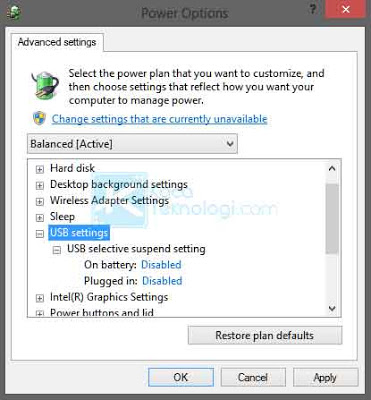
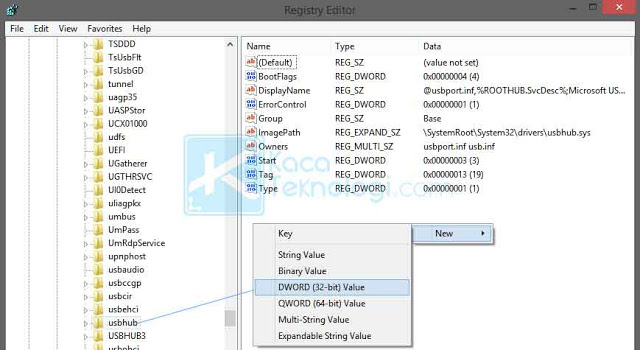



semua colokan usb tidak bisa . solusinya ?
coba bersihkan port USB nya, kemudian coba pakai USB eksternal, kalau masih belum bisa juga berarti ada indikasi kerusakan pada port USB nya, coba dibawa ke toko service komputer untuk dicek apa yang jadi penyebabnya, kalau masih ada kemungkinan untuk diperbaiki, minta di perbaiki aja mas, tapi kalo sudah tiadk bisa, berarti ada bagian yang memang harus diganti.