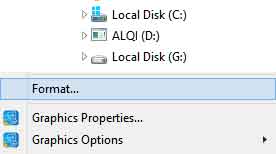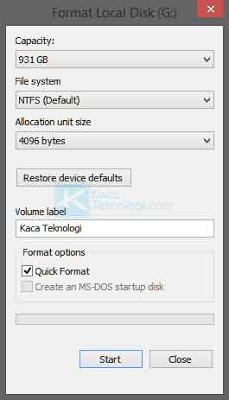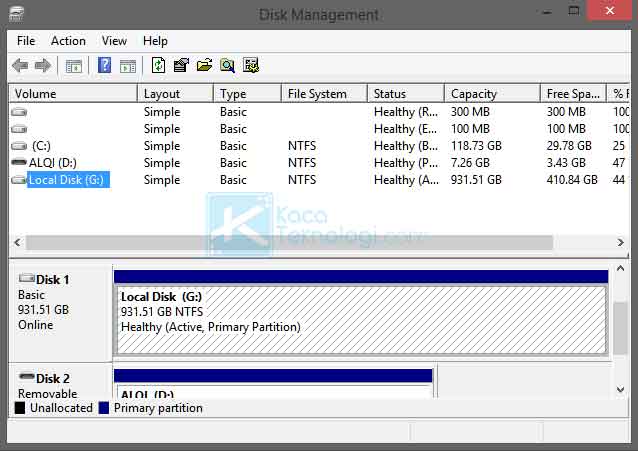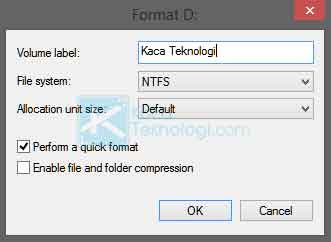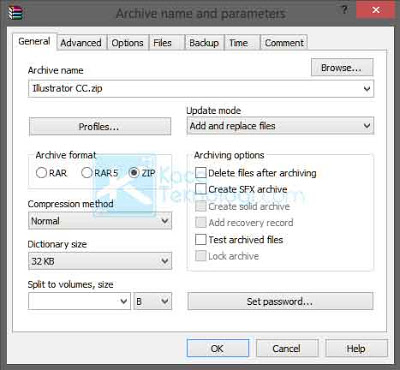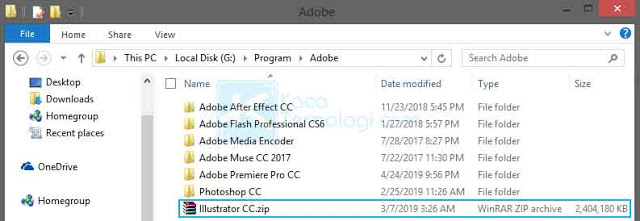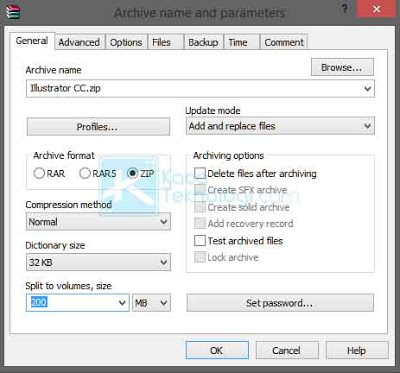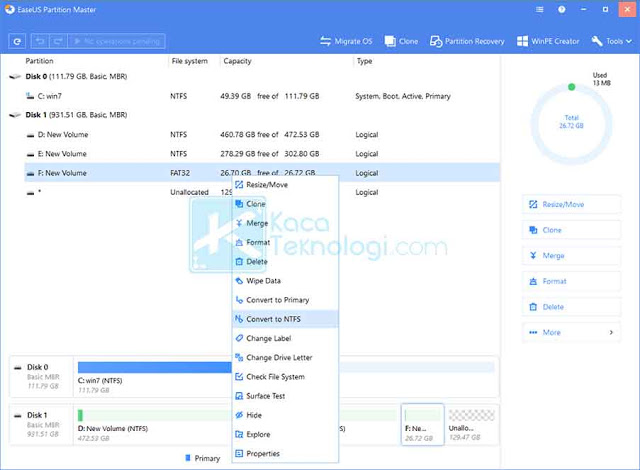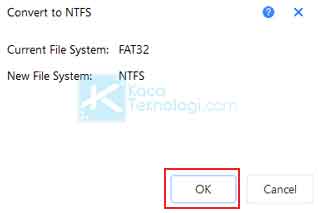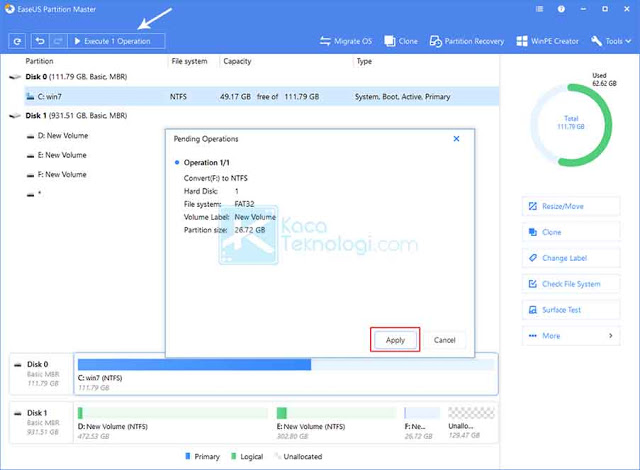KacaTeknologi.com – Pernahkah Anda mengalami error ketika meng-copy file ke sebuah flashdisk atau drive eksternal kemudian mendapati pesan “The file is too large for the destination file system“? Jika iya, maka artikel ini akan mengatasi masalah tersebut dengan mudah.
Arti dari pesan “The file is too large” adalah menandakan bahwa flashdisk atau external drive Anda tidak mencukupi untuk menyimpan file yang Anda pindahkan baik itu jenisnya rar, iso, exe dsb. Biasanya karena ukuran drive Anda terlalu kecil sedangkan file Anda memiliki ukuran yang lebih besar daripadanya.
Bagaimana jika drive kita seperti flashdisk tidak bisa menyimpan file yang berukuran besar (biasanya lebih dari 4GB) padahal ukuran dari drive sendiri sebenarnya mencukupi? Nah untuk ini, yang salah ada pada pengaturan flashdisk Anda. Flashdisk Anda hanya akan mengizinkan untuk menyimpan file yang kurang dari 4GB dikarenakan formatnya adalah FAT32 atau exFAT dan bukan NTFS.
Cara Mengatasi Flashdisk / External Drive Tidak Bisa Menyimpan File Berukuran Besar
1. Format Drive Menjadi NTFS
- Pastikan Anda sudah mem-backup seluruh isi dari drive yang akan diformat.
- Jika sudah, silakan Anda klik kanan pada drive Anda kemudian pilih Format.
- Sekarang kita pilih file system menjadi NTFS kemudian klik Start. Saya sarankan demi mencegah kegagalan dalam proses format, silakan uncheck kotak kecil yang bertuliskan “Quick Format”.
- Tunggu sampai proses format selesai.
- Jika sudah selesai, silakan coba untuk memindahkan file ke dalam drive yang baru saja Anda format.
2. Reformat Menggunakan Disk Management
- Tekan Windows + R untuk membuka kotak “run”.
- Pada form yang muncul, ketikkan “diskmgmt.msc” kemudian tekan enter.
- Setelah itu, Anda akan melihat daftar drive yang terdeteksi pada komputer. Silakan klik kanan pada salah satu drive kemudian klik Format.
- Masih sama, pilih File System menjadi NTFS lalu klik OK.
- Tunggu beberapa saat sampai proses format selesai.
- Silakan coba kembali untuk meng-copy file ke flashdisk/drive Anda.
3. Mengganti File System Melalui Command Prompt
- Buka CMD dalam mode administrator.
- Ketikkan kode yang ada di bawah ini.
- Ganti “drive letter” dengan huruf pada drive Anda (bisa Anda lihat di file explorer Windows). Sebagai contoh jika drive letter-nya adalah huruf G maka ketikkan seperti ini:
- Setelah itu tekan enter.
- Tunggu sampai proses converting selesai dan coba untuk melakukan pemindahan file untuk memastikan apakah drive bisa menyimpan file besar.
4. Kompres File Menggunakan Winrar
- Pastikan Winrar sudah terpasang di komputer Anda.
- Klik kanan pada file yang akan dikompres kemudian pilih Add to archive.
- Setelah itu, ubah Archive format menjadi zip agar proses memperkecil ukuran file dapat dimaksimalkan.
- Selanjutnya, klik OK dan tunggu sampai proses kompres selesai.
- Bisa Anda lihat pada gambar di bawah ini, ukuran dari file yang dikompres menjadi lebih kecil daripada ukuran aslinya dan bisa segera Anda copy ke flashdisk/drive Anda.
5. Pecah File Menjadi Beberapa Bagian
- Masih sama, klik kanan pada file yang akan dipecah kemudian pilih Add to archive.
- Pada menu Split to volumes, size ubah satuannya jadi MB dan silakan isi angka di sampingnya sesuai kehendak sendiri. Jika angkanya lebih kecil maka hasil pecahan akan semakin banyak.
- Selanjutnya klik OK dan tunggu sampai proses pembagian file selesai.
- Jika sudah, Anda bisa langsung copy file yang sudah dipecah ke drive Anda satu persatu jika terlalu besar saya sarankan untuk meng-copy beberapa file terlebih dahulu dan sisanya menyusul.
6. Konversi File System Dengan Aplikasi Pihak Ketiga
- Unduh aplikasi EaseUS, pasang dan jalankan aplikasinya.
- Setelah aplikasi berhasil dijalankan, aplikasi otomatis akan mendeteksi drive yang ada pada komputer Anda. Klik kanan pada drive yang ingin Anda ubah file system-nya kemudian klik Convert to NTFS.
- Setelah itu akan muncul dialog box silakan klik OK.
- Selanjutnya, klik Execute 1 Operation → Apply → tunggu sampai selesai → Finish.