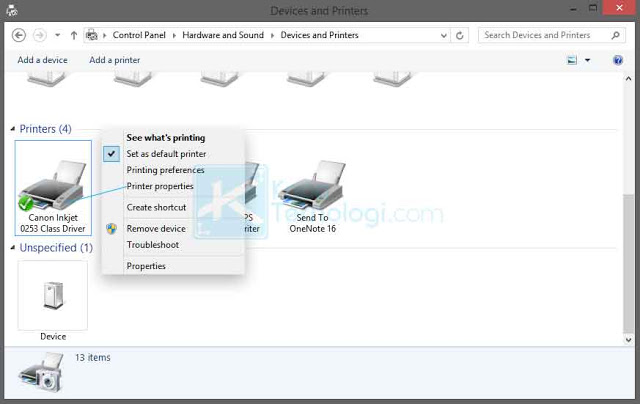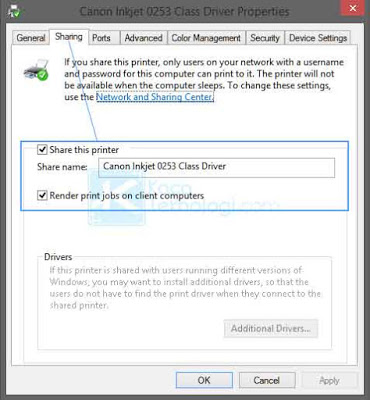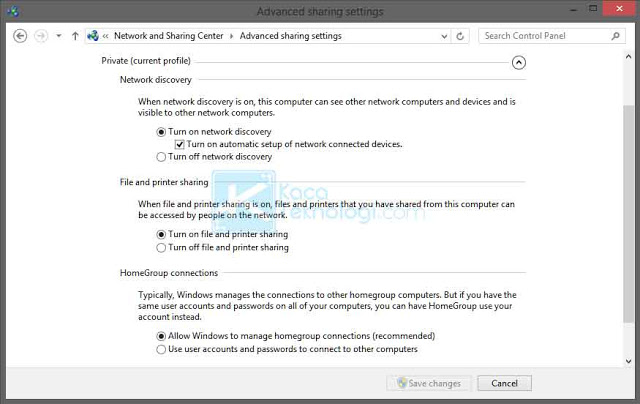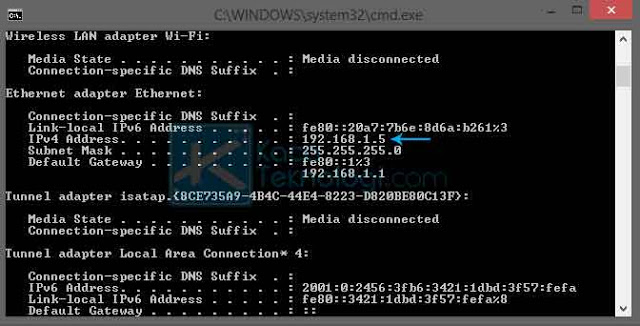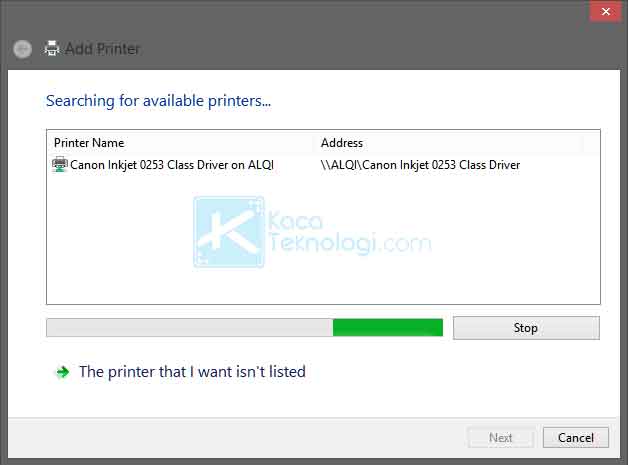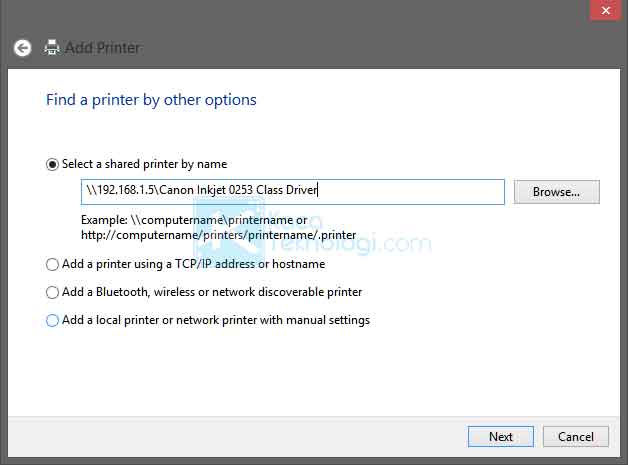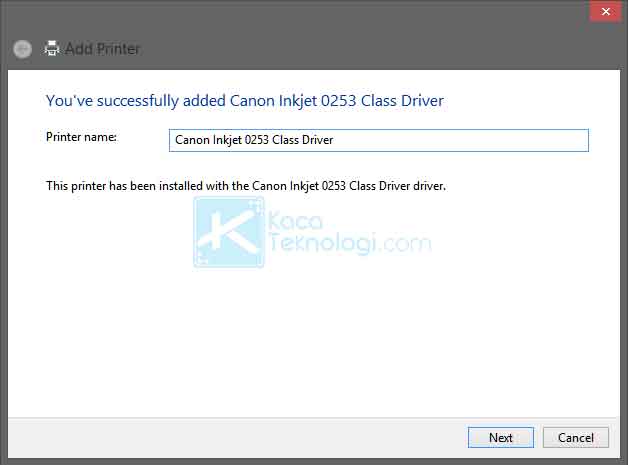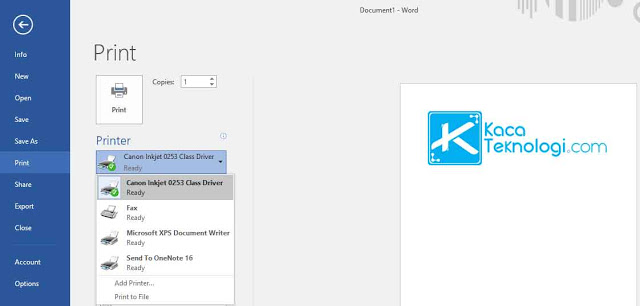KacaTeknologi.com – Sharing printer kerap sangat dibutuhkan ketika ingin mencetak dokumen misalnya. Anda tidak harus memindahkan kabel yang terhubung di printer kepada perangkat Anda hanya untuk print, dengan ini Anda bisa print dokumen Anda melalui jaringan Wi-Fi / Wireless / LAN.
Dengan menggunakan fitur sharing printer ini, seluruh komputer / laptop yang terhubung ke dalam jaringan yang sama akan mendapatkan akses untuk print. Jadi pastikan bahwa semua perangkat sudah terhubung dengan jaringan yang digunakan. Adapun untuk mengeceknya bisa Anda lakukan dengan ping melalui command prompt (CMD).
Cara Sharing Printer Melalui Internet / Wireless / LAN di Windows
Berikut adalah cara sharing printer di Windows 7/8/10 agar bisa digunakan bersama dengan komputer lain:
1. Aktifkan Fitur Sharing Terlebih Dahulu
Untuk yang pertama tentu Anda harus mengaktifkan fitur sharing dari printer yang akan digunakan. Berikut caranya:
- Buka Control PanelHardware and SoundDevices and Printers.
- Kemudian, akan muncul banyak jenis perangkat di sana. Silakan klik kanan pada printer yang akan di-share kemudian pilih Printer Properties.
- Setelah itu, kita masuk ke tab Sharing lalu ceklis dua kotak kecil yang bertuliskan “Share this printer & Render print jobs on client computers” jika sudah, silakan klik Apply lalu klik OK.
Printer sudah berhasil dibagikan, namun masih belum bisa diakses oleh client. Untuk itu, lanjut ke langkah 2 di bawah.
Baca Juga : Cara Ampuh Mengatasi Error “Windows cannot print due to a problem with the current printer setup”
2. Aktifkan Pada Advanced Sharing Settings
Anda hanya perlu mengaktifkannya pada menu yang lain untuk memberikan akses terhadap printer yang sudah dibagikan tadi.
- Silakan buka Control PanelNetwork and InternetNetwork and Sharing CenterAdvanced sharing settings.
- Aktifkan Network Discovery dan juga File and Printer Sharing baik pada bagian private dan juga guest / public.
- Klik Save Changes untuk menyimpan perubahan.
3. Cek IP Address Menggunakan CMD
Langkah selanjutnya adalah mengetahui berapa IP Address server yang digunakan untuk membagikan printer yang digunakan. Agar IP Address tidak berubah-ubah, saya sarankan untuk menggunakan IP Address Static / Manual.
- Buka CMD pada Windows.
- Ketikkan ipconfig lalu tekan enter.
Lihat pada bagian IPv4 Address, itu adalah IP Address yang digunakan oleh server yang nanti akan diakses oleh client. Jadi pastikan komputer client bisa melakukan ping ke IP tersebut.
Sampai langkah ini, pengaturan di komputer server sudah selesai. Adapun dimulai dari langkah 4 ke bawah adalah pengaturan untuk komputer client.
4. Add Printer
Anda perlu menambahkan perangkat printer yang sudah dibagikan tadi di komputer client. Berikut caranya:
- Buka kembali Control PanelHardware and SoundDevices and Printers.
- Klik Add a printer yang terdapat di bagian atas.
- Jika printer langsung terdeteksi seperti gambar di atas, silakan klik printer yang terdeteksi kemudian klik Next sampai selesai. Namun, apabila printer tidak terdeteksi, silakan klik “The printer that i want isn’t listed“.
- Setelah itu, pilih “Select a shared printer by name” kemudian ketikkan \IP ServerNama Printer, sebagai contoh \192.168.1.5Canon Inkjet 0253 Class Driver.
- Jika alamat IP Server dan juga nama printer (termasuk besar kecil hurufnya) sudah diketikkan dengan benar, lanjutkan langkahnya dengan klik Next.
- Tunggu beberapa saat sampai proses pencarian dan pemasangan selesai.
- Jika Anda mendapati pesan “You’ve successfully added (Printer)” maka printer sudah berhasil dipasangkan di sisi client.
- Klik Next dan Finish untuk menyelesaikan.
5. Cek Ketersediaan Printer
Untuk memastikan apakah printer benar-benar terpasang, silakan Anda buka aplikasi pengolah dokumen seperti Microsoft Office Word. Kemudian coba lihat apakah printer hasil sharing tersedia di sana.
Seperti yang Anda lihat pada gambar di atas, printer sudah terdeteksi di Microsoft Word. Dengan ini, berarti printer sudah siap digunakan.
Jika Anda ingin printer dapat diakses juga pada client yang lain, silakan ulangi langkah 4 di atas. Namun, sebelumnya pastikan terlebih dahulu bahwa komputer client sudah terhubung ke komputer server dengan cara ping IP Address melalui CMD.
Ok, that’s all steps for sharing printer on Windows. Saya harap artikel ini dapat bermanfaat untuk Anda. Silakan klik iklan agar situs ini tetap hidup dan jangan lupa bagikan artikel ini jika membantu. Terima kasih!