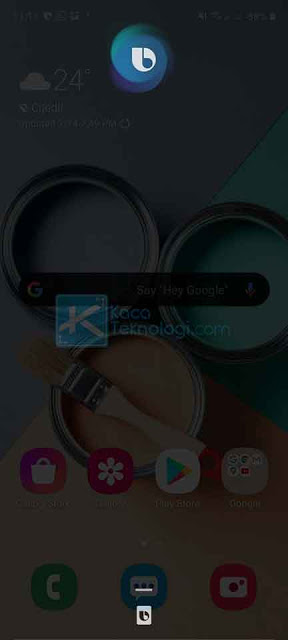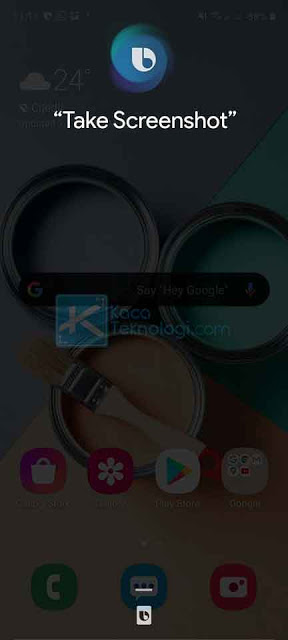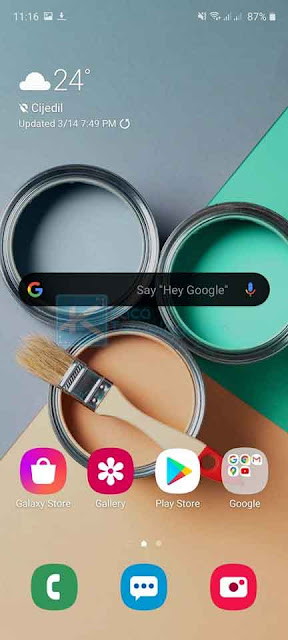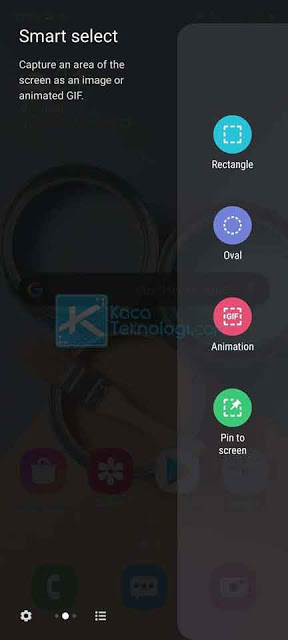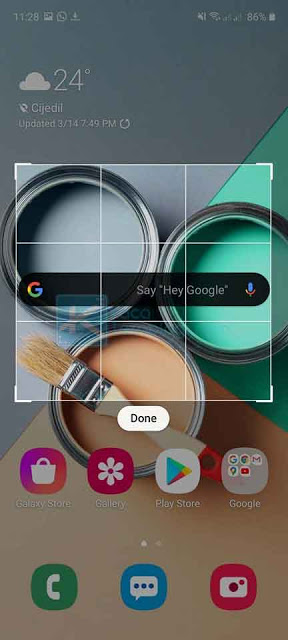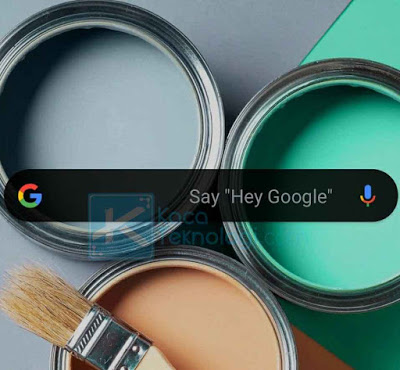KacaTeknologi.com – Samsung akhirnya resmi merilis smartphone terbaru di Indonesia yang sangat dinanti-nanti dan katanya memiliki spesifikasi yang awesome yaitu Samsung S20, S20+, dan S20 Ultra. Harga yang ditawarkan pun beragam, dimulai dari Rp12.999.000 sampai Rp18.499.000.
Jika harga berbeda tentu saja spesifikasinya pun ikut berbeda dan yang paling hangat dibicarakan adalah kamera yang dimiliki Samsung S20 Ultra yang memiliki kualitas zoom sampai 100x dengan spesifikasi kamera utamanya adalah 108MP melebihi kamera DSLR. It’s amazing right?
Jika Anda adalah pengguna hp keluaran terbaru ini mungkin akan sedikit bingung untuk pertama kali pemakaian, contohnya adalah tentang cara screenshot. Baik simak caranya di bawah ya!
Cara Screenshot HP Samsung Galaxy S20, S20+, dan S20 Ultra Terbaru
1. Menggunakan Tombol Kombinasi
 |
| Sumber: Youtube LoFi Alpaca |
2. Menggunakan Fitur Palm Swipe
Baca Juga : Pengaturan Headset di Android Untuk Memperbaiki Masalah Suara Tidak Keluar di HP Samsung
 |
| Sumber: Youtube IK Tech |
3. Menggunakan Bixby Voice
- Katakan pada smartphone Anda “Hai Bixby!” dengan jarak sekitar 15 cm dari layar.
- Bixby akan muncul dengan ikon berputar di atasnya yang menandakan bahwa Bixby siap untuk mendengarkan perintah Anda.
- Katakan “Take Screenshot!” dan pastikan pengucapannya benar ya agar Bixby tidak salah tangkap :).
- Bixby akan otomatis menangkap layar smartphone Anda, kemudian menyimpannya pada galeri foto.
4. Menggunakan Fitur Smart Select
- Tarik garis hitam yang terdapat di tepi layar, entah itu di kanan atau di kiri sesuai pengaturan Anda.
- Geser terus fitur yang ada sampai Anda menemukan fitur Smart Select.
- Di sana terdapat beberapa pilihan, Anda bisa menangkap layar menggunakan rectangle (kotak), oval, atau animation. Sebagai contoh di sini saya menggunakan fitur rectangle.
- Silakan sesuaikan area screenshot Anda. Untuk bagian yang terang, itulah yang akan tertangkap.
- Silakan buka galeri Anda untuk melihat hasilnya.