
Kacateknologi.com – 4 Cara Mencerahkan Foto dengan Adobe Photoshop. Adobe Photoshop, siapa yang tidak kenal dengan software fenomenal yang satu ini, Adobe Photoshop ( PS ) merupaakn salah satu software photo editor yang paling banyak digunakan oleh para editor berkelas di dunia saat ini, maka tak aneh jika para content creator atau para editor banyak yang menggunakan Photoshop sebagai alat untuk mempercantik hasil jepretan ataupun hanya sekedar digunakan untuk mencerahkan foto yang hasilnya kurang cerah, dengan adanya Photoshop apapun bisa dilakukan.
Tak hanya mencerahkan foto yang gelap, di Photoshop kita juga bisa melakukan berbagai macam editing serta manipulasi foto seperti foto bareng artis, berada di suatu tempat terkenal tanpa berkunjung langsung, membuat vektor, sketsa, wpap, dan masih banyak lagi manfaat dari photoshop itu sendiri.
Memang sebuah karya yang dibuat dengan photoshop tidak semudah membalikan telapak tangan karena perlu dan dibutuhkan effort serta kesabaran yang tinggi untuk menggunakan software Photoshop, karena penggunannya yang bisa dibilang tidak mudah dan agak rumit bagi yang baru pertama kali menggunakan Adobe Photoshop.
lantas apakah di Software Photoshop kita bisa mencerahkan sebuah foto? entah itu karena kurang pencahayaan, atau memang hasil jepretan yang kurang pas? tentu saja bisa pada artikel ini saya akan membahas tentang 4 Cara Mencerahkan Foto dengan Adobe Photoshop langkahnya sendiri cukup mudah dan tidak terlalu sulit yang dibayangkan.
Baca Juga : 2 Langkah Mudah Crop atau Memotong Foto di Photoshop
4 Cara Mencerahkan Foto dengan Adobe Photoshop
Setidaknya ada 4 Cara Mencerahkan Foto dengan Adobe Photoshop yang akan sobat lakukan nantinya, langkah-langkahnya tidak sulit karena berada dalam satu blok yang sama, dan berikut ini adalah 4 Cara Mencerahkan Foto dengan Adobe Photoshop
1. Buka Software Adobe Photoshop
Langkah pertama yang harus sobat lakukan adalah dengan membuka Software Photoshop disini saya menggunakan Adobe Photoshop CS6, yang membedakan versi CS6 dan versi lain hanya dari segi tampilan, tapi secara fitur hampir semuanya sama.
Bagi sobat yang belum memiliki software Photoshop bisa mengunduh software nya melalui situs resmi Adobe Photoshop Silahkan sobat install terlebih dahulu apabila belum memiliki software Photoshop.
2. Buka Foto Yang Ingin Dicerahkan
Langkah kedua silahkan sobat buka foto yang akan kita kasih efek lebih terang atau cerah nantinya, silahkan tekan tombol Crtl + O untuk membuka folder atau tempat dimana foto yang ingin dicerahkan berada.
3. Buka Menu Shadows / Highlights
Langkah ketiga dalam 4 Cara Mencerahkan Foto dengan Adobe Photoshop yaitu dengan masuk ke menu Shadows/Highlights setelah membuka foto yang ingin kita cerahkan tadi
- Buka Menu Image
- Tap Menu Adsjustments
- Pilih Shadows/Highlights
Jika sobat masih bingung dengan penjelasan diatas, mari simak gambar berikut ini.
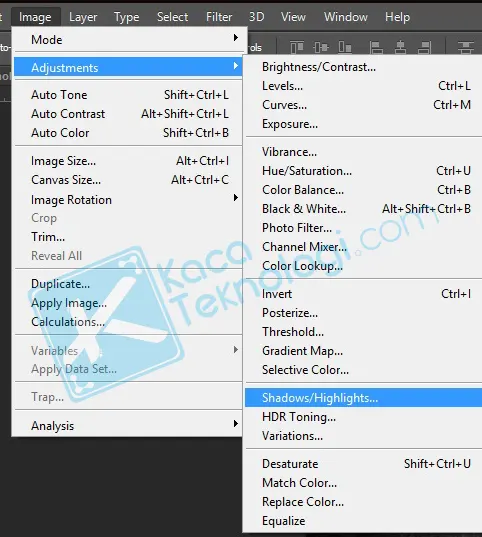
Nah kira-kira seperti diatas ya tampilannya sobat, silahkan sesuaikan dengan versi photoshop masing-masing, jika sudah mari lanjut ke langkah terakhir.
4. Atur Integer Shadows / Highlights
Dan langkah terakhir dalam 4 Cara Mencerahkan Foto dengan Adobe Photoshop adalah dengan mengatur integer shadows atau higlights yang ada, semakin besar angka yang digunakan, maka otomatis foto pun semakin cerah, begitu juga sebaliknya semakin kecil integer shadows/highlights yang diturunkan, maka semakin gelap kecerahan dari sebuah foto.
Baca Juga : Cara Menyimpan Gambar Secara Transparan atau Tanpa Background di Photoshop CS6
Disini sobat cukup memainkan integer Amount, Tonal dan Radius dari tool Shadows / Highlights, jika belum paham mari simak gambar berikut ini, dan lihat perbedaan sebelum dan setelah foto kita edit menggunakan fitur Shadows/Highlights.
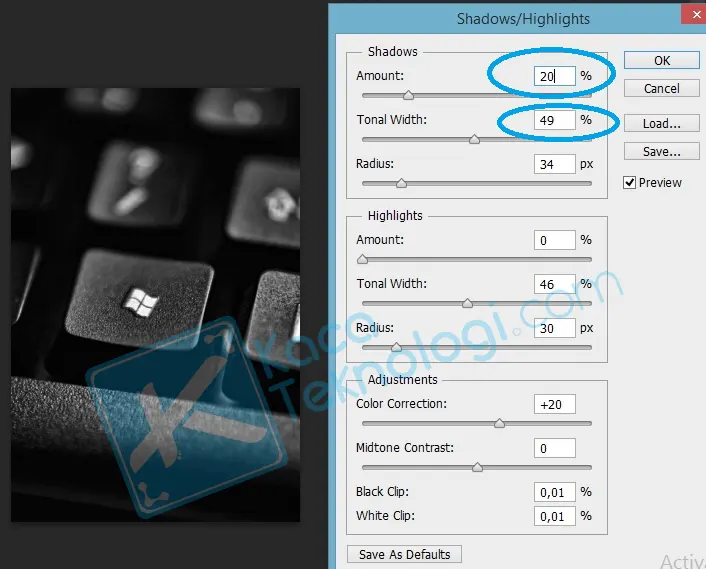
Silahkan sobat perhatikan pada poin diatas yang saya terapkan, diatas merupakan foto sebelum kita edit, terlihat kecerahan pada gambar keyboard nya tidak begitu jelas, sekarang kita simak gambar yang telah kita edit.
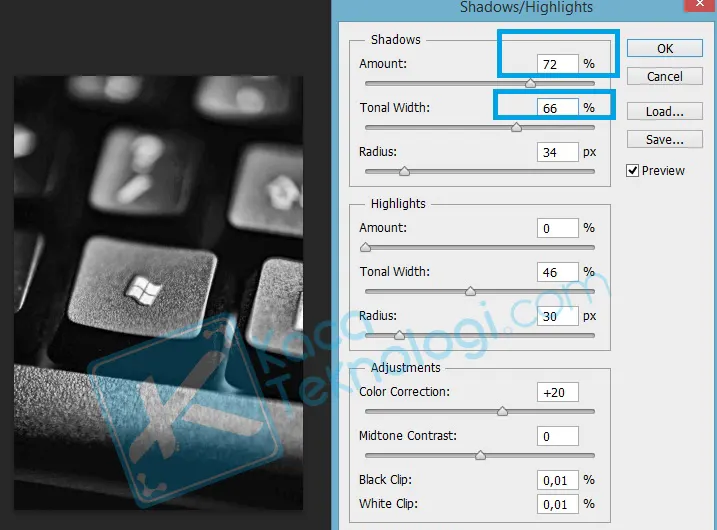
Nah diatas merupakan hasil foto yang telah kita edit, sobat bisa lihat di point amount, tonal serta radius yang saya naikkan, maka otomatis foto pun semakin cerah.
Sampai disini kita telah berhasil melakukan 4 Cara Mencerahkan Foto dengan Adobe Photoshop, bagaimana sobat? mudah dan sederhana bukan? selamat mencoba ya sobat.



